
Satura rādītājs:
2025 Autors: Lynn Donovan | [email protected]. Pēdējoreiz modificēts: 2025-01-22 17:33
Pašlaik nav iespējas lai mainītu formu ofa tīmekļa kamera tāpat. Jūs varat apgriezt augšējo/apakšā/kreiso/labo daļu, bet nevarat lietot masku. To varēsiet izdarīt sadaļā OBS tomēr pārrakstīt. Pagaidām cilvēki atdarina apaļu tīmekļa kameras izmantojot pārklājumu ar apaļu izgriezumu.
Tātad, kā es varu apgriezt savu tīmekļa kameru OBS?
Šeit vienkārši noklikšķiniet uz vajadzīgā avota ražu , turiet nospiestu taustiņu Alt un pēc tam velciet ierobežojošo lodziņu, kur vēlaties ražu . Varat noklikšķināt uz jebkuras lodziņa malas, taču varat arī atlasīt stūri ražu uz abām pusēm uzreiz. Varat atsaukt apgriešana velkot atpakaļ kastīti.
Turklāt, kā jūs maskējat Obs? Kā izveidot attēla masku OBS
- Pievienojiet divus video avotus. Pārliecinieties, vai video slānis, kurā vēlaties izmantot attēla masku, ir augšējais slānis.
- Atlasiet “Attēla maska/maisījums” Noklikšķiniet uz “+”, kas atrodas sadaļā “Efektu filtri”.
- Konfigurējiet attēla masku.
- Mainiet un pārvietojiet slāni.
- Gatavs!
Ņemot to vērā, kā OBS kaut ko mainīt?
Lai varētu rediģēt ainu, jums ir jāstraumē vai jāpriekšskata
- Pozicionēšana. Lai pārvietotu atlasīto avotu, vienkārši noklikšķiniet uz tā un velciet to.
- Izmēru maiņa. Lai mainītu avota izmēru, turiet kursoru virs atlases taisnstūra malām vai stūriem, pēc tam vienkārši noklikšķiniet un velciet.
- Apgriešana.
- Stiepšanās.
- Tastatūras īsinājumtaustiņi.
Kā OBS studijai pievienot tīmekļa kameru?
Kā pievienot tīmekļa kameru OBS
- Izvēlieties video uzņemšanas ierīci. Noklikšķiniet uz simbola + zem sadaļas "Avoti".
- Nosauciet slāni. Pievienojot vairākus slāņus, ir svarīgi nodrošināt, lai slānis būtu marķēts.
- Izvēlieties ierīci. a) Nolaižamajā izvēlnē “Devices” atlasiet tīmekļa kameru.
- Pēc izvēles - tīmekļa kameras mikrofona pievienošana.
- Cilnē Audio atlasiet tīmekļa kameru.
- Gatavs!
Ieteicams:
Kas ir tīmekļa kameras draiveris?

Tīmekļa kameras draiveris ir programma, kas ļauj sazināties starp jūsu tīmekļa kameru (datorā iebūvēto vai ārējo kameru) un datoru. Ja esat atjauninājis savu operētājsistēmu vai citu saistītu aparatūru vai programmatūru, iespējams, būs jāatjaunina arī tīmekļa kameras draiveri
Kādas tīmekļa kameras darbojas ar Raspberry?

Raspberry Pi kameru sarakstā Raspberry PI 5MP kameras plates modulis. Raspberry PI 5MP kameras modulis. Raspberry Pi NoIR kameras modulis. Oficiālā Raspberry Pi NoIR kamera. SainSmart infrasarkanā nakts redzamības kamera. Pixy CMUcam5. Sony Playstation Eye PS3. Logitech tīmekļa kamera C525. HP tīmekļa kamera HD-2300. GE MiniCam Pro
Kā es varu atrast savu tīmekļa kameras draiveri Windows 10?
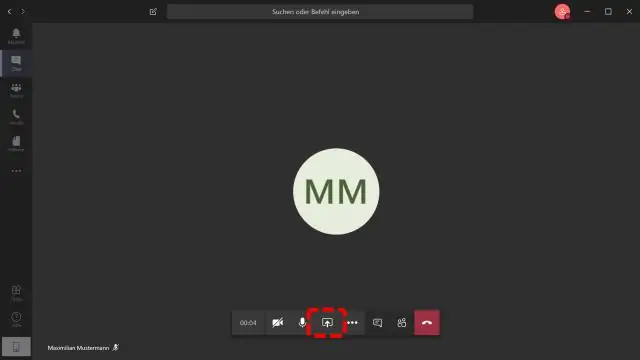
Atrodiet savu tīmekļa kameru sadaļā Kameras, attēlveidošanas ierīces vai Skaņas, video un spēļu kontrolleri. Nospiediet un turiet (vai noklikšķiniet ar peles labo pogu) uz savas tīmekļa kameras nosaukuma un pēc tam atlasiet Properties. Atlasiet cilni Draiveris, atlasiet pogu DriverDetails un meklējiet faila nosaukumu, kas ietverstream.sys
Kā instalēt tīmekļa kameras draiverus?

Draivera instalēšana no diska Pievienojiet tīmekļa kameru datora USB portam. Ievietojiet draivera disku datora diskdzinī. Pagaidiet, līdz disks tiek automātiski ielādēts. Ja tā nenotiek, noklikšķiniet uz "Mans dators" un pēc tam noklikšķiniet uz CD/DVD diskdziņa burta. Atlasiet opciju "Instalēt" vai "Iestatīt". Izpildiet ekrānā redzamos norādījumus
Kā atjaunināt tīmekļa kameras draiverus?
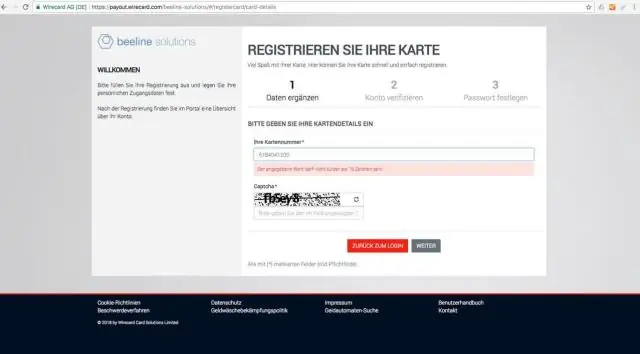
Savienojiet kameru ar datoru, ar peles labo pogu noklikšķiniet uz Mans dators un atlasiet Rekvizīti. Atlasiet Aparatūra, pēc tam noklikšķiniet uz Ierīču pārvaldnieks. Atrodiet savu kameru. Izvēlieties draiveri un noklikšķiniet uz pogas Atjaunināt
