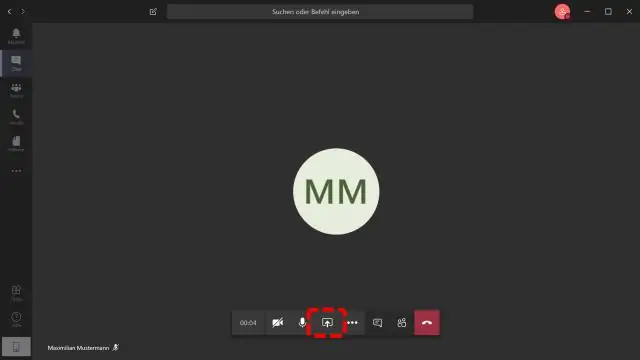
Satura rādītājs:
2025 Autors: Lynn Donovan | [email protected]. Pēdējoreiz modificēts: 2025-01-22 17:33
Atrodi savu tīmekļa kamera sadaļā Kameras, Attēlveidošanas ierīces vai Skaņas, video un spēļu kontrolleri. Nospiediet un turiet (vai noklikšķiniet ar peles labo pogu) uz jūsu vārds tīmekļa kamera un pēc tam atlasiet Properties. Izvēlieties šoferis cilni, atlasiet šoferis pogu Detalizēta informācija un meklējiet faila nosaukumu, kas ietverstream.sys.
Saistībā ar to, kā es varu piekļūt savai tīmekļa kamerai operētājsistēmā Windows 10?
Atveriet kameru operētājsistēmā Windows 10
- Lai atvērtu tīmekļa kameru vai kameru, atlasiet pogu Sākt un pēc tam programmu sarakstā atlasiet Kamera.
- Ja vēlaties izmantot kameru citās programmās, atlasiet pogu Sākt, atlasiet Iestatījumi > Konfidencialitāte > Kamera un pēc tam ieslēdziet Ļaut lietotnēm izmantot manu kameru.
Otrkārt, kāpēc mana tīmekļa kamera nedarbojas operētājsistēmā Windows 10? Ja esat integrēts tīmekļa kamera ir nestrādā līdz Windows 10 atjauninājums, problēma visticamāk, vainojamu vadītāju vai vadītāju konfliktu dēļ. Uz labot uz problēma , varat izpildīt tālāk sniegtos norādījumus. Vispirms dodieties uz Ierīču pārvaldnieku un pārbaudiet, vai blakus ir dzeltena atzīme tīmekļa kamera ierīci.
Turklāt, kā pārinstalēt tīmekļa kameras draiveri operētājsistēmā Windows 10?
Pārinstalējiet ierīces draiveri
- Uzdevumjoslas meklēšanas lodziņā ievadiet ierīču pārvaldnieku un pēc tam atlasiet Ierīču pārvaldnieks.
- Ar peles labo pogu noklikšķiniet (vai nospiediet un turiet) uz ierīces nosaukuma un atlasiet Atinstalēt.
- Restartējiet datoru.
- Windows mēģinās pārinstalēt draiveri.
Kā es varu aktivizēt savu tīmekļa kameru?
Kā iespējot / atspējot kameru (vai tīmekļa kameru) operētājsistēmā Windows10
- Atveriet lietotni Iestatījumi, nospiežot Windows + I īsinājumtaustiņu vai Windows10 izvēlnē Sākt noklikšķinot uz ikonas Iestatījumi.
- Iestatījumu logā noklikšķiniet uz Privātums.
- Kreisajā rūtī izvēlieties Kamera. Jūs redzēsit opciju “Ļaut lietotnēm izmantot manu kameru”.
Ieteicams:
Kā es varu atrast savu IP adresi sistēmā Windows Server 2016?
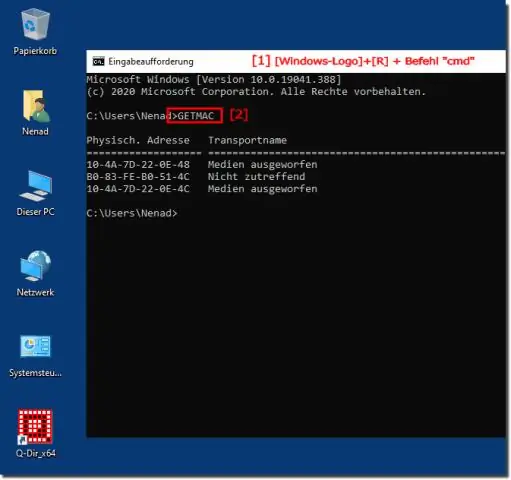
Palaidiet [Server Manager] un atlasiet [Local Server] kreisajā rūtī un noklikšķiniet uz sadaļas [Ethernet] labajā rūtī. Ar peles labo pogu noklikšķiniet uz ikonas [Ethernet] un atveriet [Properties]. Izvēlieties [Internet Protocol Version 4] un noklikšķiniet uz pogas [Properties]. Vietējam tīklam iestatiet statisko IP adresi un vārteju un citus
Kā es varu atrast savu IP adresi sistēmā Windows Server 2012?
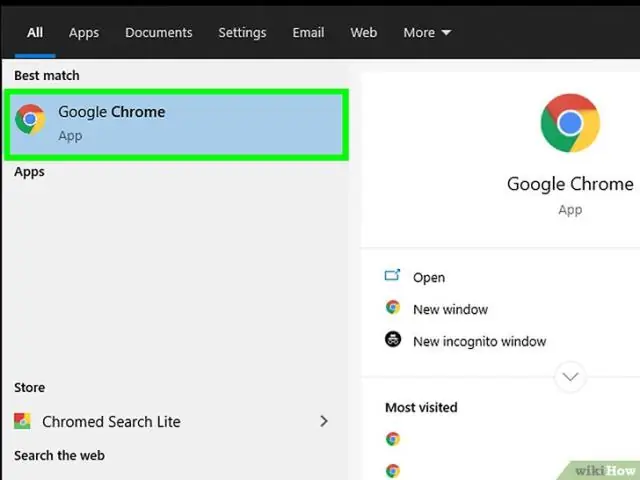
Savas IP adreses atrašana Uzdevumjoslā atlasiet Wi-Fi tīkls > Wi-Fi tīkls, ar kuru esat izveidojis savienojumu > Rekvizīti. Sadaļā Rekvizīti atrodiet savu IP adresi, kas norādīta blakus IPv4 adresei
Kā es varu atsaukt savu Intel HD grafikas draiveri?
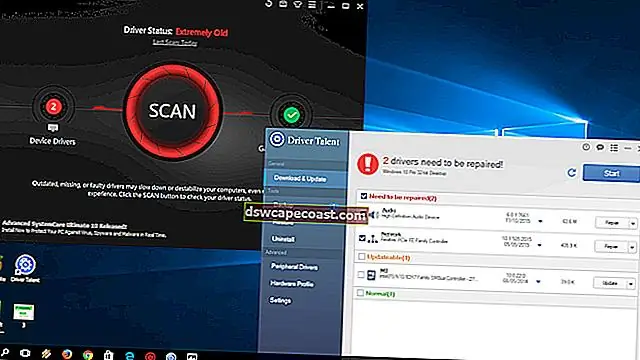
Varat atjaunot iepriekšējo draiveri, izmantojot opciju therollback. Atveriet ierīču pārvaldnieku, noklikšķiniet uz Sākt > Vadības panelis > Ierīču pārvaldnieks. Izvērsiet Displeja adapterus. Veiciet dubultklikšķi uz savas Intel® displeja ierīces. Atlasiet cilni Draiveris. Noklikšķiniet uz Atgriezt draiveri, lai atjaunotu
Kā es varu pārbaudīt savu WDDM draiveri?
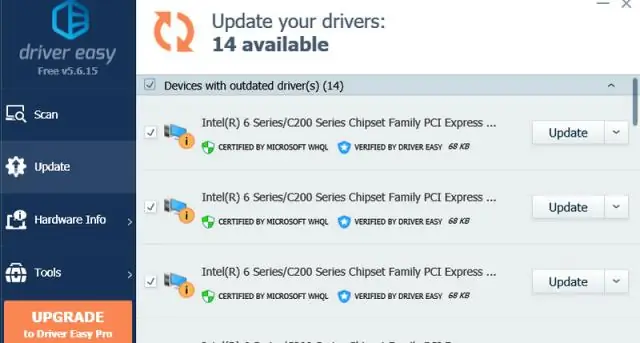
Lai pārbaudītu WDDM versiju operētājsistēmā Windows 10, vienlaikus nospiediet tastatūras taustiņus Win + R, lai atvērtu Rundialog. Lodziņā Palaist ierakstiet dxdiag un nospiediet taustiņu Enter. Noklikšķiniet uz cilnes Displejs. Labajā pusē esošajā sadaļā Draiveri skatiet rindiņu Draivera modelis
Kā es varu pārbaudīt savu video draiveri?
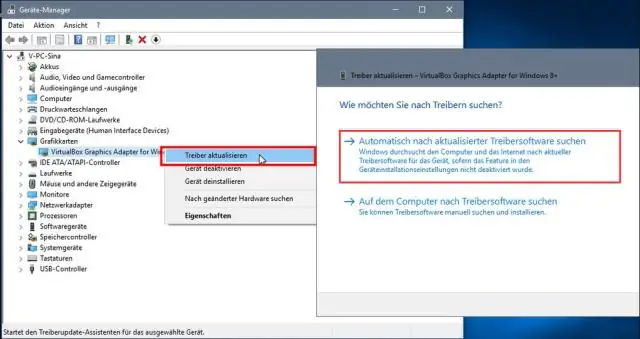
Izvēlnē Sākt atveriet dialoglodziņu Palaist. Ierakstiet dxdiag. Atvērtajā dialoglodziņā noklikšķiniet uz cilnes Displejs, lai atrastu informāciju par grafikas karti
