
Satura rādītājs:
2025 Autors: Lynn Donovan | [email protected]. Pēdējoreiz modificēts: 2025-01-22 17:33
A Tīmekļa kameras draiveris ir programma, kas ļauj sazināties starp jūsu tīmekļa kamera (datorā iebūvēta vai ārēja kamera) un datorā. Ja esat atjauninājis savu operētājsistēmu vai citu saistītu aparatūru vai programmatūru, iespējams, būs jāatjaunina arī jūsu tīmekļa kameru draiveri.
Attiecīgi, kā es varu instalēt tīmekļa kameras draiveri?
Draivera instalēšana no diska
- Pievienojiet tīmekļa kameru datora USB portam.
- Ievietojiet draivera disku datora diskdzinī. Pagaidiet, līdz disks tiek automātiski ielādēts. Ja tā nav, noklikšķiniet uz "Mans dators" un pēc tam noklikšķiniet uz CD/DVD diskdziņa burta.
- Atlasiet opciju "Instalēt" vai "Iestatīt". Izpildiet ekrānā redzamos norādījumus.
Otrkārt, kā es varu instalēt tīmekļa kameru bez draivera? Kā instalēt tīmekļa kameru bez kompaktdiska
- Pievienojiet tīmekļa kameru pieejamam datora USB portam. Atveriet tīmekļa kameras ražotāja vietni, piemēram, logitech.com vai Microsoft.com.
- Noklikšķiniet uz saites "Atbalsts" vai "Lejupielādes". Atlasiet "Tīmekļa kameras", lai sašaurinātu meklēšanas rezultātus.
- Lejupielādējiet savas tīmekļa kameras draiverus un saglabājiet failus savā darbvirsmā.
Ko tad dara šoferis?
Plašāk pazīstams kā a vadītājs , ierīce vadītājs vai aparatūru vadītājs ir failu grupa, kas ļauj vienai vai vairākām aparatūras ierīcēm sazināties ar datora operētājsistēmu. Bez vadītājiem , dators nevarētu pareizi nosūtīt un saņemt datus uz aparatūras ierīcēm, piemēram, printeri.
Kā es varu atrast savu tīmekļa kameras draiveri Windows 10?
Atlasiet pogu Sākt, ievadiet ierīču pārvaldnieku un pēc tam meklēšanas rezultātos atlasiet Ierīču pārvaldnieks. Atrodiet savu tīmekļa kameru zem Kameras , attēlveidošanas ierīces vai skaņas, video un spēļu kontrolleri. Nospiediet un turiet (vai ar peles labo pogu noklikšķiniet) uz sava vārda tīmekļa kamera un pēc tam atlasiet Rekvizīti.
Ieteicams:
Kādas tīmekļa kameras darbojas ar Raspberry?

Raspberry Pi kameru sarakstā Raspberry PI 5MP kameras plates modulis. Raspberry PI 5MP kameras modulis. Raspberry Pi NoIR kameras modulis. Oficiālā Raspberry Pi NoIR kamera. SainSmart infrasarkanā nakts redzamības kamera. Pixy CMUcam5. Sony Playstation Eye PS3. Logitech tīmekļa kamera C525. HP tīmekļa kamera HD-2300. GE MiniCam Pro
Kā es varu atrast savu tīmekļa kameras draiveri Windows 10?
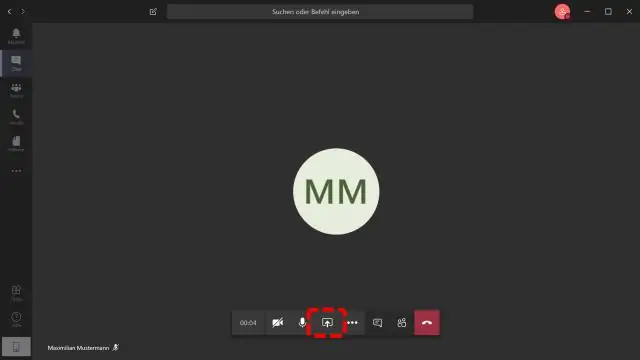
Atrodiet savu tīmekļa kameru sadaļā Kameras, attēlveidošanas ierīces vai Skaņas, video un spēļu kontrolleri. Nospiediet un turiet (vai noklikšķiniet ar peles labo pogu) uz savas tīmekļa kameras nosaukuma un pēc tam atlasiet Properties. Atlasiet cilni Draiveris, atlasiet pogu DriverDetails un meklējiet faila nosaukumu, kas ietverstream.sys
Kā instalēt tīmekļa kameras draiverus?

Draivera instalēšana no diska Pievienojiet tīmekļa kameru datora USB portam. Ievietojiet draivera disku datora diskdzinī. Pagaidiet, līdz disks tiek automātiski ielādēts. Ja tā nenotiek, noklikšķiniet uz "Mans dators" un pēc tam noklikšķiniet uz CD/DVD diskdziņa burta. Atlasiet opciju "Instalēt" vai "Iestatīt". Izpildiet ekrānā redzamos norādījumus
Kā atjaunināt tīmekļa kameras draiverus?
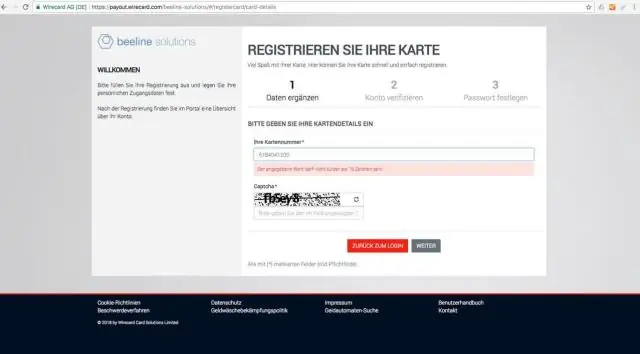
Savienojiet kameru ar datoru, ar peles labo pogu noklikšķiniet uz Mans dators un atlasiet Rekvizīti. Atlasiet Aparatūra, pēc tam noklikšķiniet uz Ierīču pārvaldnieks. Atrodiet savu kameru. Izvēlieties draiveri un noklikšķiniet uz pogas Atjaunināt
Kā mainīt tīmekļa kameras formu OBS?

Pašlaik nav iespējams šādi mainīt tīmekļa kameras formu. Jūs varat apgriezt augšējo/apakšā/kreiso/labo daļu, bet nevarat lietot masku. Tomēr to varēsit izdarīt, veicot OBS pārrakstīšanu. Pagaidām cilvēki atdarina apaļās tīmekļa kameras, izmantojot pārklājumu ar apaļu izgriezumu
