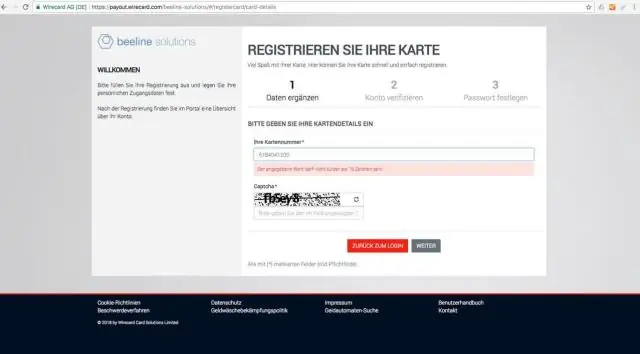
2025 Autors: Lynn Donovan | [email protected]. Pēdējoreiz modificēts: 2025-01-22 17:33
Pievienojiet kameru datoram, ar peles labo pogu noklikšķiniet Mans Dators un atlasiet Properties. Atlasiet Aparatūra, pēc tam noklikšķiniet uz Ierīču pārvaldnieks. Atrodiet savu kameru. Izvēlies vadītājiem cilni un noklikšķiniet uz Atjaunināt pogu.
Vienkārši sakot, kā atjaunināt kameras draiverus?
2. darbība: tīmekļa kameras draivera atjaunināšana
- Pārliecinieties, vai ir izveidots savienojums ar internetu.
- Ierīču pārvaldniekā veiciet dubultklikšķi uz Attēlveidošanas ierīces.
- Ar peles labo pogu noklikšķiniet uz savas tīmekļa kameras vai video ierīces un pēc tam atlasiet UpdateDriver Software.
- Logā Atjaunināt draivera programmatūru atlasiet Meklēt automātiski atjauninātu draivera programmatūru.
Līdzīgi, kā atjaunināt kameru operētājsistēmā Windows 10? Tāpēc ir jāatjaunina kameras draiveris, lai Windows 10 kamera atkal darbotos.
- Atveriet Ierīču pārvaldnieks > Attēlveidošanas ierīces.
- Ar peles labo pogu noklikšķiniet uz tīmekļa kameras draivera un atlasiet Atjaunināt draivera programmatūru. Izpildiet ekrānā redzamos norādījumus, lai atjauninātu tīmekļa kameras draiveri.
Saistībā ar to, kā atjaunināt tīmekļa kameras draiveri operētājsistēmā Windows 10?
Atjauniniet ierīces draiveri
- Uzdevumjoslas meklēšanas lodziņā ievadiet ierīču pārvaldnieku un pēc tam atlasiet Ierīču pārvaldnieks.
- Atlasiet kategoriju, lai skatītu ierīču nosaukumus, pēc tam ar peles labo pogu noklikšķiniet (vai nospiediet un turiet) uz tās, kuru vēlaties atjaunināt.
- Atlasiet Meklēt automātiski atjauninātu draivera programmatūru.
- Atlasiet Atjaunināt draiveri.
Kā atjaunināt printera draiverus?
Ar peles labo pogu noklikšķiniet uz printeris un iegūtajā sarakstā atlasiet "Properties". Noklikšķiniet uz " Šoferis cilne ", lai pārslēgtu barošanu. Noklikšķiniet uz " Atjaunināt draiveri " pogu, lai sāktu atjaunināšana uz vadītājs . Varat atlasīt, lai meklētu automātiski atjaunināta draivera programmatūra vai pārlūkojiet savu datoru draivera programmatūra.
Ieteicams:
Kā atjaunināt cietā diska draiverus?
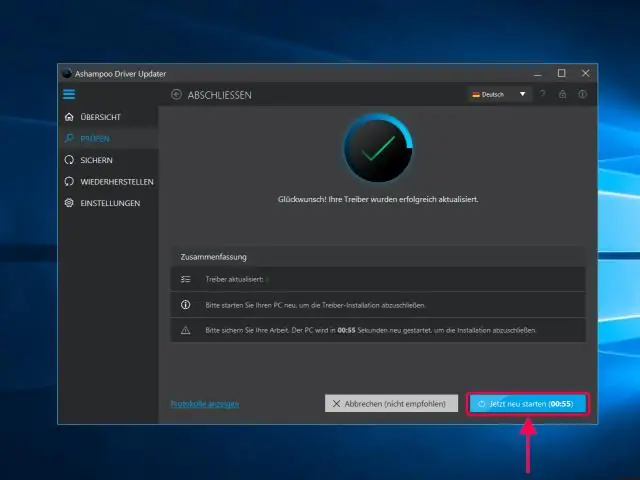
Draivera instalēšana no Microsoft Open Start. Meklējiet ierīču pārvaldnieku un noklikšķiniet uz augšējā rezultāta, lai atvērtu lietotni. Veiciet dubultklikšķi uz filiāles ar ierīci, kuru vēlaties atjaunināt. Ar peles labo pogu noklikšķiniet uz ierīces un atlasiet opciju Updatedriver. Noklikšķiniet uz opcijas Meklēt automātiski atjauninātu draivera programmatūru
Kā atjaunināt kameras draiverus?
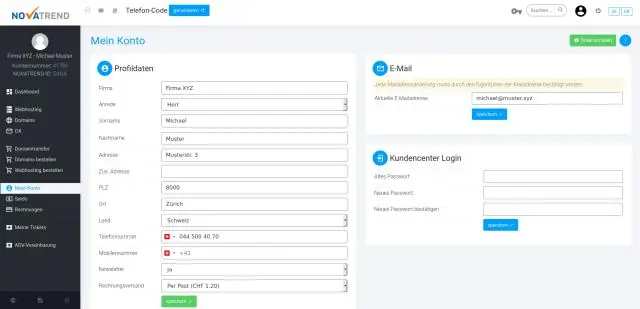
Savienojiet kameru ar datoru, ar peles labo pogu noklikšķiniet uz Mans dators un atlasiet Rekvizīti. Atlasiet Aparatūra, pēc tam noklikšķiniet uz Ierīču pārvaldnieks. Atrodiet savu kameru. Izvēlieties cilni draiveri un noklikšķiniet uz pogas Atjaunināt
Kā instalēt tīmekļa kameras draiverus?

Draivera instalēšana no diska Pievienojiet tīmekļa kameru datora USB portam. Ievietojiet draivera disku datora diskdzinī. Pagaidiet, līdz disks tiek automātiski ielādēts. Ja tā nenotiek, noklikšķiniet uz "Mans dators" un pēc tam noklikšķiniet uz CD/DVD diskdziņa burta. Atlasiet opciju "Instalēt" vai "Iestatīt". Izpildiet ekrānā redzamos norādījumus
Kā atjaunināt video draiverus operētājsistēmā Windows 10?
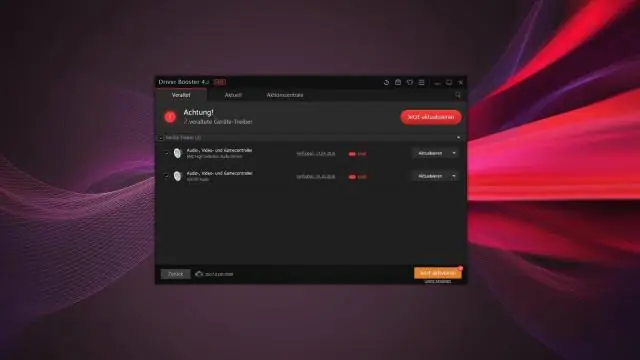
Ierīces draivera atjaunināšana Uzdevumjoslas meklēšanas lodziņā ievadiet ierīču pārvaldnieku un pēc tam atlasiet Ierīču pārvaldnieks. Atlasiet kategoriju, lai skatītu ierīču nosaukumus, pēc tam ar peles labo pogu noklikšķiniet (vai nospiediet un turiet) uz tās, kuru vēlaties atjaunināt. Atlasiet Meklēt automātiski atjauninātu draivera programmatūru. Atlasiet Atjaunināt draiveri
Kā atjaunināt skaņas draiverus sistēmā Windows 8?
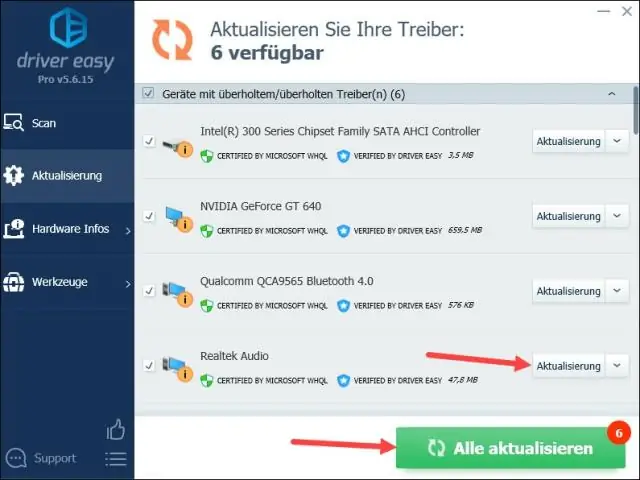
Ierīču pārvaldnieku varat meklēt arī sadaļā Vadības panelis > Aparatūra un skaņa > Ierīču pārvaldnieks. Ierīču pārvaldnieka atrašana ir tikpat vienkārša kā “Ierīču pārvaldnieka” meklēšana. Patiesībā draivera atjaunināšana ir vienkārša. Vienkārši atrodiet ierīci, kuru vēlaties atjaunināt, ar peles labo pogu noklikšķiniet uz tās un atlasiet UpdateDriver Software
