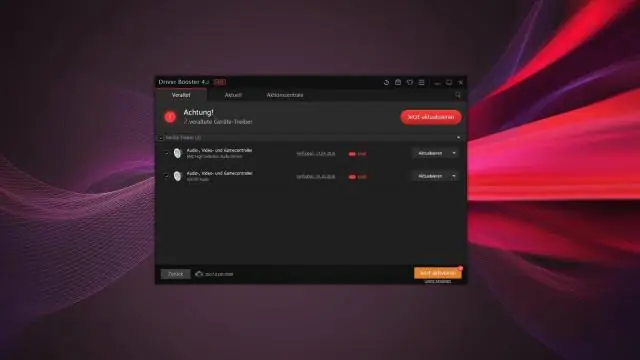
Satura rādītājs:
2025 Autors: Lynn Donovan | [email protected]. Pēdējoreiz modificēts: 2025-01-22 17:33
Atjauniniet ierīces draiveri
- Uzdevumjoslas meklēšanas lodziņā ievadiet ierīču pārvaldnieku un pēc tam atlasiet Ierīču pārvaldnieks.
- Atlasiet kategoriju, lai skatītu ierīču nosaukumus, pēc tam ar peles labo pogu noklikšķiniet (vai nospiediet un turiet) uz vajadzīgās Atjaunināt .
- Atlasiet Meklēt automātiski atjaunināts draiveris programmatūra.
- Izvēlieties Atjaunināt draiveri .
Tātad, kā atjaunināt video draiverus?
Ar peles labo pogu noklikšķiniet uz grafikas kartes un atlasiet Atjaunināt draiveri (Dažos gadījumos tas var būt Atjaunināt draiveri Programmatūra). 4) Uznirstošajā logā redzēsit divas iespējas. Noklikšķiniet uz Meklēt automātiski atjaunināts draiveris programmatūra. Pēc tam Windows atradīs un instalēs vadītājiem par jūsu video ierīce automātiski.
Papildus iepriekš minētajam, vai Windows 10 draiveri instalē automātiski? Parasti, Windows 10 var atklāt un instalēt draiverus automātiski izmantojot produktu masīvu vadītājiem iebūvēts sistēmā un Windows Atjaunināt. Tomēr dažkārt vairāku iemeslu dēļ ierīce var būt jāatjaunina manuāli.
Tāpat kā pārbaudīt, vai mani video draiveri ir atjaunināti?
Atveriet vadības paneli un atlasiet "Aparatūra un skaņa", pēc tam - "Ierīce Šoferi ." Atlasiet ierīces, kurām var būt nepieciešamas vadītājs atjauninājumus. Izvēlieties "Darbība" un pēc tam "Atjaunināt Šoferis Programmatūra." Sistēma meklēs jūsu pašreizējo vadītājiem un pārbaudiet, vai an atjaunināts versija ir pieejama.
Kas ir VGA draiveris?
A VGA draiveris (Video grafikas masīvs vadītājs ) ir programmatūra jūsu galddatorā vai klēpjdatorā, kas kontrolē video ierīci un tiek īpaši izmantota, lai pieņemtu komandas vai datus, kas tiek nosūtīti uz monitoru, displeju vai ekrānu. VGA draiveris ir must have vadītājs lai jūsu dators darbotos nevainojami.
Ieteicams:
Kā atjaunināt cietā diska draiverus?
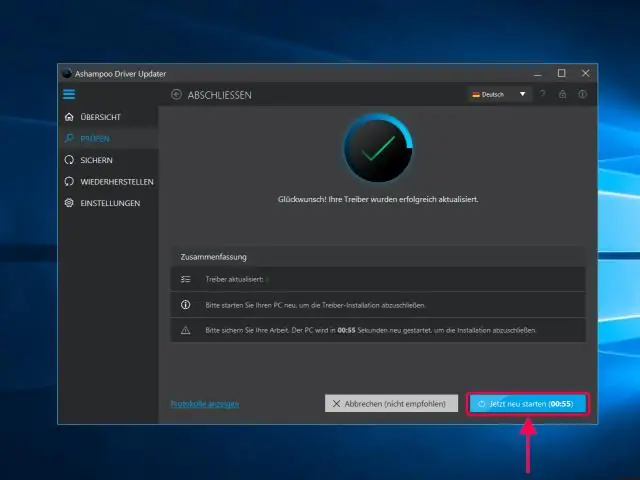
Draivera instalēšana no Microsoft Open Start. Meklējiet ierīču pārvaldnieku un noklikšķiniet uz augšējā rezultāta, lai atvērtu lietotni. Veiciet dubultklikšķi uz filiāles ar ierīci, kuru vēlaties atjaunināt. Ar peles labo pogu noklikšķiniet uz ierīces un atlasiet opciju Updatedriver. Noklikšķiniet uz opcijas Meklēt automātiski atjauninātu draivera programmatūru
Kā atjaunināt kameras draiverus?
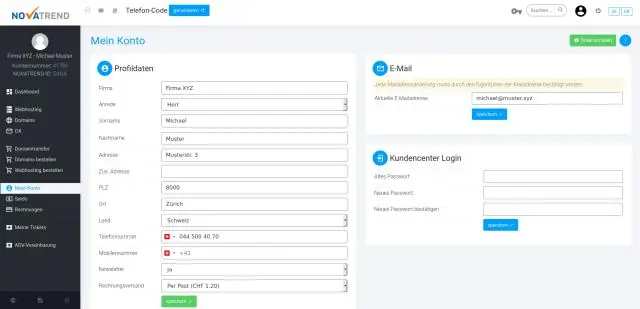
Savienojiet kameru ar datoru, ar peles labo pogu noklikšķiniet uz Mans dators un atlasiet Rekvizīti. Atlasiet Aparatūra, pēc tam noklikšķiniet uz Ierīču pārvaldnieks. Atrodiet savu kameru. Izvēlieties cilni draiveri un noklikšķiniet uz pogas Atjaunināt
Kā atjaunināt skaņas draiverus sistēmā Windows 8?
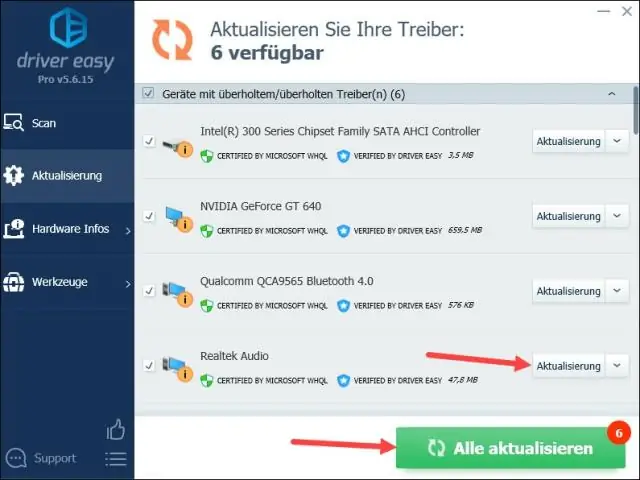
Ierīču pārvaldnieku varat meklēt arī sadaļā Vadības panelis > Aparatūra un skaņa > Ierīču pārvaldnieks. Ierīču pārvaldnieka atrašana ir tikpat vienkārša kā “Ierīču pārvaldnieka” meklēšana. Patiesībā draivera atjaunināšana ir vienkārša. Vienkārši atrodiet ierīci, kuru vēlaties atjaunināt, ar peles labo pogu noklikšķiniet uz tās un atlasiet UpdateDriver Software
Kā manuāli atjaunināt draiverus ar vienkāršu draiveri?

2) Noklikšķiniet uz pogas Atjaunināt blakus draiverim, kuru gatavojaties atjaunināt. 3) Atlasiet Manuāli izveidot un noklikšķiniet uz Turpināt. 4) Pagaidiet, līdz lejupielādes process ir pabeigts. 5) Izvēlieties Manuāli instalēt un noklikšķiniet uz Turpināt. 6) Izpildiet šo pamācību, lai manuāli instalētu draiveri, izmantojot ierīces pārvaldnieku
Kā atjaunināt tīmekļa kameras draiverus?
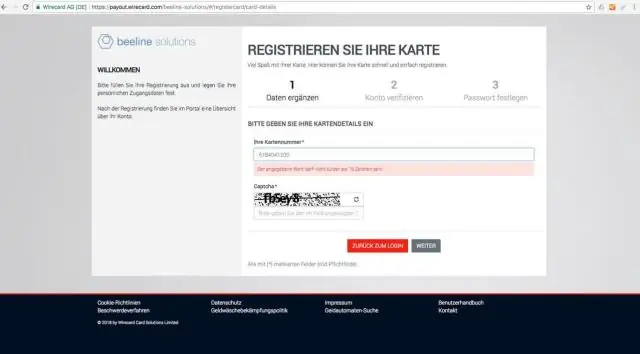
Savienojiet kameru ar datoru, ar peles labo pogu noklikšķiniet uz Mans dators un atlasiet Rekvizīti. Atlasiet Aparatūra, pēc tam noklikšķiniet uz Ierīču pārvaldnieks. Atrodiet savu kameru. Izvēlieties draiveri un noklikšķiniet uz pogas Atjaunināt
