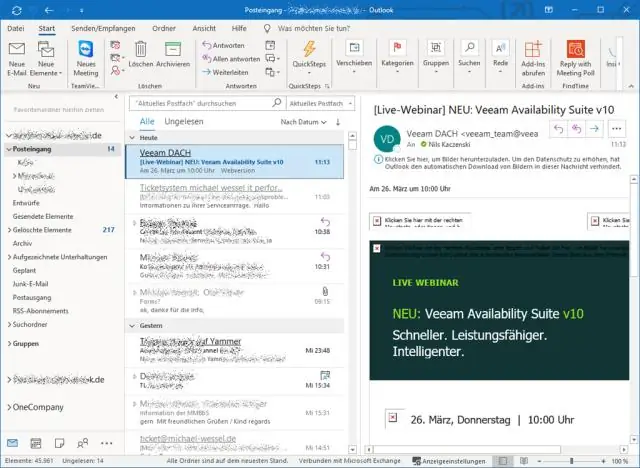
Satura rādītājs:
2025 Autors: Lynn Donovan | [email protected]. Pēdējoreiz modificēts: 2025-01-22 17:33
Atvērt Outlook un noklikšķiniet uz "Fails". Izvēlieties "Informācija" no uz sānjoslas izvēlni un noklikšķiniet uz "Tīrīšanas rīki", kas atrodami pastkaste Tīrīšanas sadaļa. Klikšķis uz “ Tukšs Deleted ItemsFolder”, kas tiks neatgriezeniski dzēst visi uz vēstules, kuras iepriekš ievietojāt miskastē. Virziet kursoru virs an individuāls e-pasts jūsu iesūtne lai noteiktu tā izmēru.
Jautājums ir arī par to, kā es varu iztīrīt Outlook pastkasti?
In Outlook , izvēlieties Fails> Satīrīt Rīki > Pastkastes tīrīšana.
Šeit ir daži veidi, kā kontrolēt pastkastes lielumu:
- Arhivēt vecākus vienumus - pārvietojiet vecos vienumus, kurus vēlaties paturēt, uz arhīvu.
- Iztukšojiet mapi Izdzēstie vienumi - bieži iztukšojiet mapi Izdzēstie vienumi, lai pārliecinātos, ka nesaglabājat ziņojumus, kas jums nav vajadzīgi.
Tāpat kā neatgriezeniski izdzēst e-pastus programmā Outlook? Neatgriezeniski dzēst an E-pasts programmā Outlook Beyond Recovery To neatgriezeniski izdzēst mape iekšā Outlook , dodieties uz mapju rūti un atlasiet mapi. Nospiediet Shift+Del. Vai arī dodieties uz cilni Sākums, nospiediet un turiet taustiņu Shift un atlasiet Dzēst . Tiek atvērts dialoglodziņš un brīdina, ka ziņojums būs mūžīgs dzēsts.
Tāpat jūs varat jautāt, kā atbrīvot vietu programmā Outlook?
In Outlook , izvēlieties Fails > Tīrīšanas rīki > Pastkastes tīrīšana. Veiciet kādu no šīm darbībām: Skatiet pastkastes un tajā esošo atsevišķu mapju kopējo izmēru. Atrodiet preces, kas ir vecākas par noteiktu datumu vai lielākas par noteiktu izmēru.
Kā panākt, lai programma Outlook parādītu vecos e-pasta ziņojumus?
Atrodiet vecos e-pasta ziņojumus/ziņojumus programmā Outlook
- Atveriet programmu Outlook 2016/2013/2010 un noklikšķiniet uz cilnes Mape un pēc tam atlasiet Jauna meklēšanas mape.
- Tagad atvērtajā cilnē ritiniet līdz Pasta organizēšana un atlasiet OldMail.
- Noklikšķinot uz Labi, jūs redzēsit, ka ir izveidota jauna mape un pievienota navigācijas rūtī.
Ieteicams:
Kā notīrīt inkognito kešatmiņu?
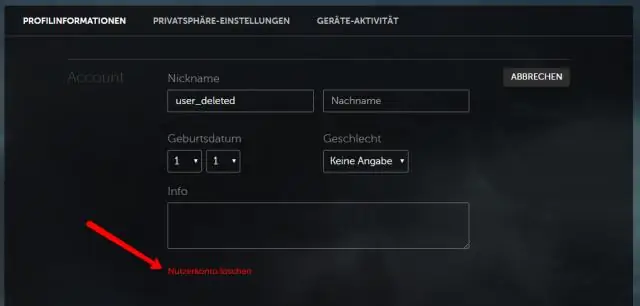
Lai pārlūkā Chrome notīrītu kešatmiņu un sīkfailus, atveriet Chrome izvēlni un atlasiet Notīrīt pārlūkošanas datus. Vēl viens īsinājumtaustiņš, lai tam piekļūtu, ir Cmd+Shift+Delete (Mac datorā) vai Ctrl+Shift+Delete (personālajā datorā). Atvērtajā logā atzīmējiet izvēles rūtiņas ar nosaukumu Sīkfaili un citi vietnes dati un Kešatmiņā saglabātie attēli un faili
Kā notīrīt Gmail kešatmiņu?
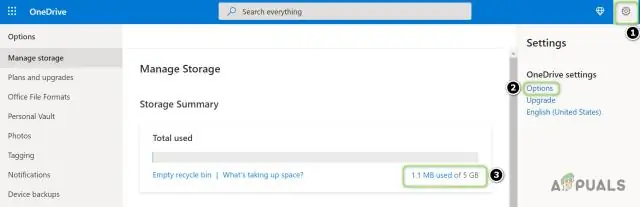
Noklikšķiniet uz Citi rīki Notīrīt pārlūkošanas datus. Augšdaļā izvēlieties laika diapazonu. Lai izdzēstu visu, atlasiet Visu laiku. Atzīmējiet izvēles rūtiņas blakus “Sīkfaili un citi vietņu dati” un “Kešatmiņā saglabātie attēli un faili”
Kā es varu redzēt savu Gmail iesūtni?
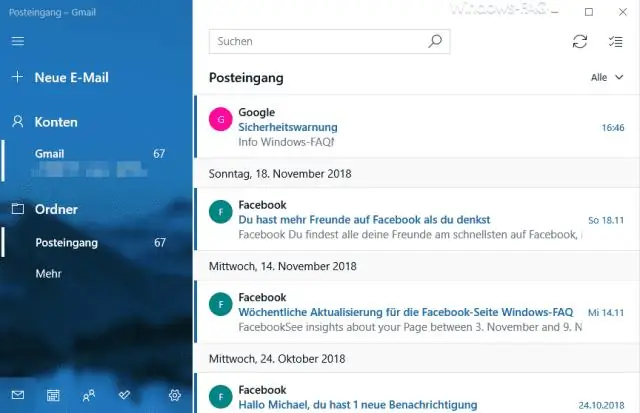
Kā pakalpojumā Gmail pāriet uz manu iesūtni Dodieties uz vietni gmail.com, izmantojot jebkuru tīmekļa pārlūkprogrammu. Ievadiet savu Google lietotājvārdu un paroli laukos Lietotājvārds un parole un noklikšķiniet uz Pierakstīties, lai pieteiktos savā Google kontā. Noklusējuma skats ir mape Iesūtne. Kreisajā rūtī noklikšķiniet uz saites Iesūtne, ja neredzat savu iesūtni, lai pārietu uz mapi Iesūtne
Kā notīrīt sīkfailus vietnē Twitter?
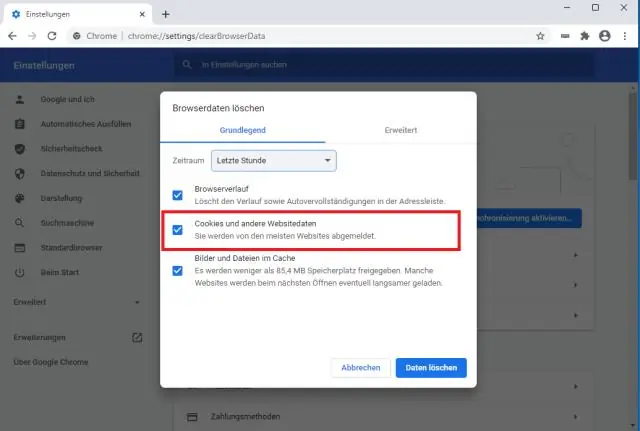
Twitter lietotnē atveriet Iestatījumi un konfidencialitāte. Sākot ar 2017. gada augustu un versiju 7.4, tai var piekļūt, augšējā kreisajā stūrī pieskaroties savam profila attēlam. Tagad dodieties uz Datu lietojums → Tīmekļa krātuve un atlasiet Notīrīt visu tīmekļa krātuvi. Tādējādi tiks dzēsta jūsu Twitter kešatmiņa, sīkfaili un pieteikšanās
Kā es varu atzīmēt visu savu Gmail iesūtni kā izlasītu?
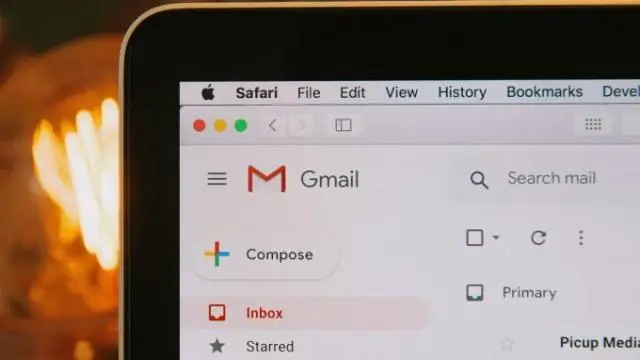
Noklikšķiniet uz pogas "Vairāk", atlasiet "Atzīmēt kā lasītu" un pēc tam noklikšķiniet uz "Labi". Gmail atzīmē visus jūsu iesūtnes ziņojumus kā izlasītus. Šis process var ilgt vairākas sekundes vai ilgāk, ja esat uzkrājis simtiem nelasītu ziņojumu
