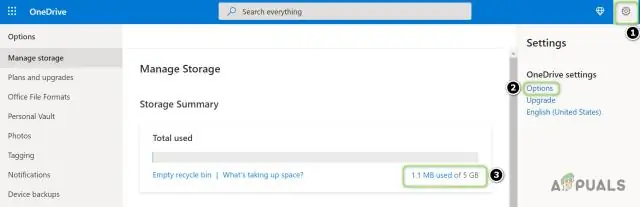
Satura rādītājs:
2025 Autors: Lynn Donovan | [email protected]. Pēdējoreiz modificēts: 2025-01-22 17:32
Noklikšķiniet uz Vairāk rīku Skaidrs pārlūkošanas dati. Plkst uz augšpusē izvēlieties laika diapazonu. Lai izdzēstu viss, atlasiet Visu laiku. Blakus vienumam "Sīkfaili un citi vietņu dati" un Kešatmiņā saglabāts attēlus un failus, pārbaudiet uz kastes.
Cilvēki arī jautā, kā iztīrīt kešatmiņu?
1. Izdzēsiet kešatmiņu: ātrs veids, izmantojot īsceļu
- Nospiediet tastatūras taustiņus [Ctrl], [Shift] un [del].
- Izvēlieties periodu "kopš instalēšanas", lai iztukšotu visas pārlūkprogrammas kešatmiņu.
- Atzīmējiet opciju "Attēli un faili kešatmiņā".
- Apstipriniet savus iestatījumus, noklikšķinot uz pogas "dzēst pārlūkprogrammas datus".
- Atsvaidziniet lapu.
Tāpat, kas notiek, kad iztīra kešatmiņu? Skaidrs ārā visi kešatmiņā aplikācijas dati The “ kešatmiņā ” datus izmantoja jūsu kombinētās Android lietotnes var viegli aizņemt vairāk nekā agigabaitu krātuves vietas. Šie kešatmiņas Dati būtībā ir tikai nevēlami faili, un tos var droši dzēst, lai atbrīvotu vietu krātuvē. Krāns notīrīt kešatmiņu pogu, lai izņemtu uz atkritumi.
Tāpat tiek jautāts, kā notīrīt kešatmiņu operētājsistēmā Windows 10?
Kā notīrīt pagaidu failu kešatmiņu operētājsistēmā Windows 10, izmantojot diska tīrīšanu
- Noklikšķiniet uz Sākt un pēc tam ierakstiet "Diska tīrīšana".
- Noklikšķiniet uz Diska tīrīšana, kad tas parādās meklēšanas rezultātos.
- 3. Pārliecinieties, vai ir atlasīts disks "C:", un noklikšķiniet uz "OK".
- Atzīmējiet izvēles rūtiņu blakus "Pagaidu faili".
- Noklikšķiniet uz "OK".
- Atveriet jebkuru File Explorer logu.
Ko apzīmē kešatmiņa?
Aprūpes, veselības un izglītības balvas padome
Ieteicams:
Kā notīrīt inkognito kešatmiņu?
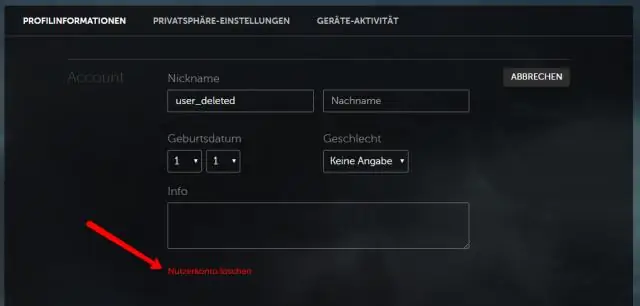
Lai pārlūkā Chrome notīrītu kešatmiņu un sīkfailus, atveriet Chrome izvēlni un atlasiet Notīrīt pārlūkošanas datus. Vēl viens īsinājumtaustiņš, lai tam piekļūtu, ir Cmd+Shift+Delete (Mac datorā) vai Ctrl+Shift+Delete (personālajā datorā). Atvērtajā logā atzīmējiet izvēles rūtiņas ar nosaukumu Sīkfaili un citi vietnes dati un Kešatmiņā saglabātie attēli un faili
Kā notīrīt IIS kešatmiņu?
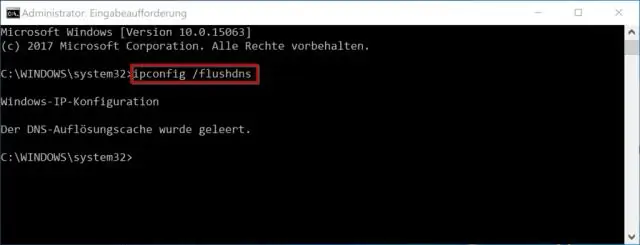
Lai atiestatītu IIS vai notīrītu kešatmiņu, jums ir jāveic šādas darbības: iisreset vai. noņemt kešatmiņu. Savā serverī noklikšķiniet uz "Start", atveriet "Administrative Tools" un pēc tam atveriet programmu "IIS". Pārejiet uz vietni IIS, no kuras vēlaties noņemt kešatmiņas funkciju. Ar peles labo pogu noklikšķiniet uz savas vietnes un pēc tam noklikšķiniet uz "Properties"
Kā notīrīt Dell klēpjdatora kešatmiņu?
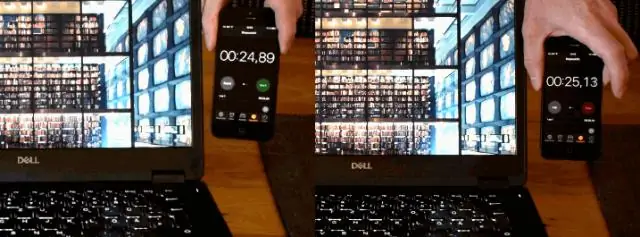
1. Izdzēsiet kešatmiņu: ātrs veids, izmantojot īsceļu. Nospiediet tastatūras taustiņus [Ctrl], [Shift] un [del]. Atlasiet periodu “kopš instalēšanas”, lai iztukšotu visas pārlūkprogrammas kešatmiņu. Atzīmējiet opciju "Attēli un faili kešatmiņā". Apstipriniet savus iestatījumus, noklikšķinot uz pogas "dzēst pārlūkprogrammas datus". Atsvaidziniet lapu
Kā notīrīt CSC kešatmiņu operētājsistēmā Windows 7?
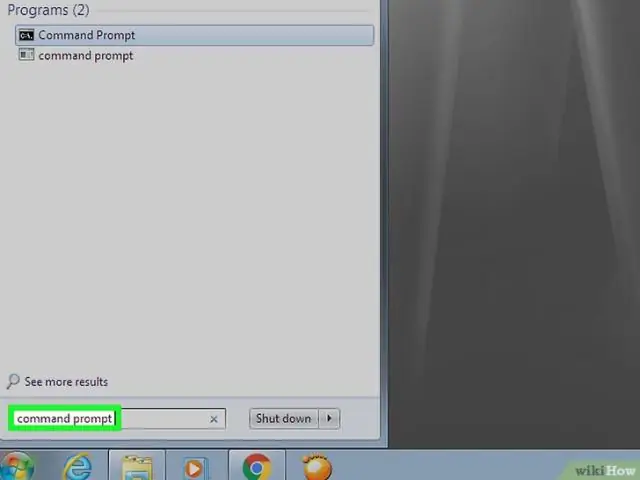
Operētājsistēmā Windows 7 nav lietotāja interfeisa bezsaistes failu kešatmiņas (CSC kešatmiņas) dzēšanai. Dzēst bezsaistes failu kešatmiņu operētājsistēmā Windows 7 Atveriet reģistra redaktoru (Izpildīt Regedit logā Palaist) Dodieties uz šo atslēgu: HKEY_LOCAL_MACHINESYSTEMCurrentControlSetServicesCscParameters. Ja parametru atslēga nepastāv zem CSC, varat to pievienot
Kā notīrīt Bluebeam kešatmiņu?
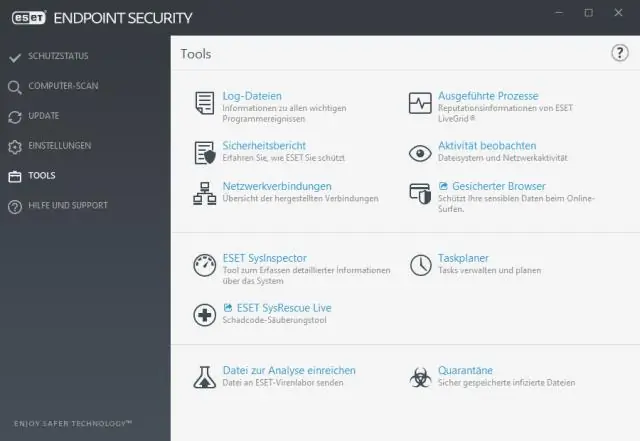
Noklikšķiniet uz Sākt, pēc tam ierakstiet vai ielīmējiet %ProgramData%Bluebeam SoftwareBluebeam Revu2018Revu un nospiediet taustiņu Enter. Ar peles labo pogu noklikšķiniet uz faila FontCache. xml un noklikšķiniet uz Dzēst
