
Satura rādītājs:
2025 Autors: Lynn Donovan | [email protected]. Pēdējoreiz modificēts: 2025-01-22 17:33
Vairāku lapu skenēšana PDF formātā
Klikšķis " Skenēt " uz sākt procesu. Ja jūs gribu lai skenētu vairāk lapas , tu vari izvēlieties opciju" Skenēt vairāk lapas (2. lapa)". Ja jūs dod priekšroku vairāku lapu skenēšana vienā PDF formātā , tu vari noklikšķiniet uz "Apvienot PDF " pogu uz apvienot tos visus kopā.
Vai vienā dokumentā varat skenēt vairākas lapas?
Skenējiet vairākas lapas vienā failā katra vietā skenēt tiek saglabāts kā atsevišķs failu . Kad jūs skenējat a dokumentu , tu vari vai nu izmantojiet ADF (automātisko dokumentu padevējs) vai plakanvirsmas skenera stikls. Redzēt kā vienā failā skenēt vairākas lapas izmantojot ADF, noklikšķiniet šeit.
Pēc tam rodas jautājums, kā skenēt vairākas lapas vienā PDF failā operētājsistēmā Windows 10 hp? Kā es varu skenēt vairākas lapas vienā pdf failā, izmantojot HP7500 un Windows 10
- Atveriet opciju Skenēt dokumentu vai fotoattēlu (formuls atšķiras)
- Atlasiet Dokuments failā / Saglabāt kā PDF.
- Atlasiet Skenēšanas lielums >> piemērs: Burts (atbilst 8,5 x11”) vai Viss skenēšanas apgabals.
- Pārliecinieties, vai izšķirtspēja ir <= (mazāka vai vienāda) 300 DPI.
- Atzīmējiet opciju Rādīt skenēšanas priekšskatījumu.
Cilvēki arī jautā, kā skenēt vairākas lapas vienā PDF Epson failā?
Skenējiet vairākas lapas PDF failā
- Skenēšanas sākšana ar Epson Scan.
- Tiek parādīts Epson Scan logs.
- Kā iestatījumu Tips atlasiet PDF.
- Atlasiet iestatījumus, kas atbilst jūsu dokumentam, un noklikšķiniet uz Labi.
- Ja skenējat vairākas lapas no automātiskās dokumentu padeves (ADF), visas ADF lapas tiek skenētas automātiski.
Kā skenētos dokumentus izveidot vienā failā?
Palaidiet Microsoft Word un noklikšķiniet uz cilnes "Ievietot". Noklikšķiniet uz mazās nolaižamās izvēlnes “Objekts” lentes labajā pusē. Vēlreiz izvēlieties "Objekts". Ritiniet izvēlni “Objekta tips” līdz veidam failu uz skenēts dokuments tika saglabāts, piemēram, PDF vai attēls failu formātā.
Ieteicams:
Vai varat skenēt attēlus ar iPhone?

2. iespēja: skenējiet fotoattēlus, izmantojot tālruni. Getan lietotne Pic Scanner Gold un tās vienkāršotā versija PicScanner ļauj vienlaikus skenēt vairākus fotoattēlus. Ātrāka un vienkāršāka fotoattēlu skenēšanas iespēja ir izmantot iPhone vai iPad un fotoattēlu skenera lietotni
Kāds ir process, kurā vienā klasē tiek definētas divas vai vairākas metodes, kurām ir vienāds nosaukums, bet dažādu parametru deklarācija?

Metodes pārslodze Metodes parakstu neietver ne tās atgriešanas veids, ne redzamība, ne izņēmumi, ko tā var radīt. Praksi definēt divas vai vairākas metodes vienā klasē, kurām ir vienāds nosaukums, bet kurām ir atšķirīgi parametri, sauc par pārslodzes metodēm
Vai Java avota failā var būt vairākas klases?

Jā, var. Tomēr vienā var būt tikai viena publiskā klase. java failu, jo publiskajām klasēm ir jābūt tādam pašam nosaukumam kā avota failam. Viens Java fails var sastāvēt no vairākām klasēm ar ierobežojumu, ka tikai viena no tām var būt publiska
Vai varat skenēt QR kodu no fotoattēla?
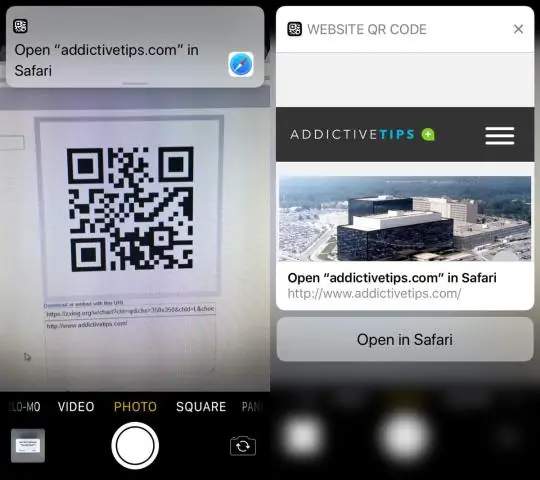
Lai skenētu QR kodu vai svītrkodu, vienkārši atveriet lietotni, pavērsiet kameru pret kodu, un esat pabeidzis! Nav nepieciešams fotografēt vai nospiest pogu. QR CodeReader automātiski atpazīs jebkuru kodu, uz kuru ir vērsta jūsu kamera. Svītrkoda skenēšanai ir nepieciešams jaunāks tālrunis, lai tā darbotos uzticami
Vai vienā Excel šūnā var būt vairākas formulas?
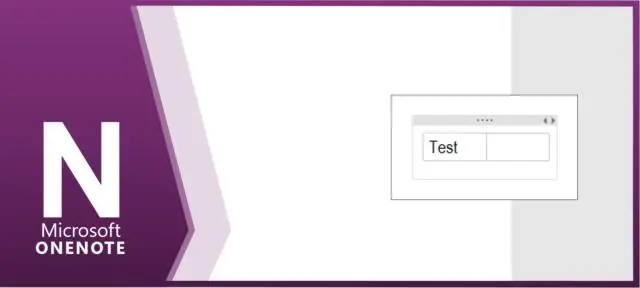
Programma Microsoft Excel ļauj ievadīt datus vai formulu katrā izklājlapas šūnā. Vairākas formulas vienā šūnā nav atļautas, taču iebūvētās funkcijas un ligzdošanu var izmantot, lai izteiktu aprēķinu un loģisko darbību virkni vienā formulā
