
Satura rādītājs:
2025 Autors: Lynn Donovan | [email protected]. Pēdējoreiz modificēts: 2025-06-01 05:10
2. iespēja: Skenējiet fotoattēlus ar tālruni - getan app
Attēls Skeneris Zelts un tā vienkāršotā versija Attēls Skeneris , ļaujiet jūs skenējat vairākas fotogrāfijas laikā. Ātrāka un vienkāršāka iespēja skenēt fotoattēlus ir izmantot an iPhone vai iPad un fotoattēlu skeneris lietotne.
Ņemot to vērā, kā skenēt ar savu iPhone kameru?
Kā skenēt dokumentus lietotnē Notes
- Atveriet jaunu vai esošu piezīmi.
- Pieskarieties ikonai + un pieskarieties Skenēt dokumentus.
- Novietojiet dokumentu kameras skatā.
- Lai uzņemtu skenēto attēlu, izmantojiet slēdža pogu vai vienu no skaļuma regulēšanas pogām.
- Ja nepieciešams, pielāgojiet skenēšanas stūrus, velkot, un pēc tam pieskarieties Keep Scan.
Var arī jautāt, vai ir kāda lietotne fotoattēlu skenēšanai? Par laimi, ir pieejamas dažas labas lietotnes, un šeit ir 5 labākās fotoattēlu skenera lietotnes Android un iPhone ierīcēm:
- Google PhotoScan. Google tikko ir izlaidusi savu PhotoScan lietotni, un tā jau ir labākā šodien pieejamā fotoattēlu skenēšanas lietotne.
- Photomyne.
- Kurpju kaste.
- Attēlu skeneris.
- CamScanner.
Attiecīgi, kāda ir labākā fotoattēlu skenera lietotne iPhone tālrunim?
10 labākās fotoattēlu/dokumentu skeneru lietotnes (android/iPhone) 2019
- pārbaudiet arī labākās dokumentu redaktora lietotnes / labākās pdf redaktora lietotnes.
- CamScanner - tālruņa PDF veidotājs Android/iphone.
- PhotoScan, izmantojot Google fotoattēlus Android/iPhone.
- Photo Scanner Plus iPhone.
- Attēlu skeneris: skenējiet vecos iPhone fotoattēlus.
- Kameras skeneris attēlu skeneris Android.
- Photomyne Android fotoattēlu skeneris.
- Fotoattēlu skeneris.
Kā izmantot iPhone skenēšanai?
Kā skenēt dokumentu iPhone un iPad
- Palaidiet lietotni Notes savā iPhone vai iPad.
- Izveidojiet jaunu piezīmi.
- Pieskarieties pogai Vairāk tieši virs tastatūras.
- Opciju sarakstā pieskarieties Skenēt dokumentu.
- Sakārtojiet dokumentu, kuru vēlaties skenēt.
Ieteicams:
Vai varat rediģēt attēlus Shutterfly?
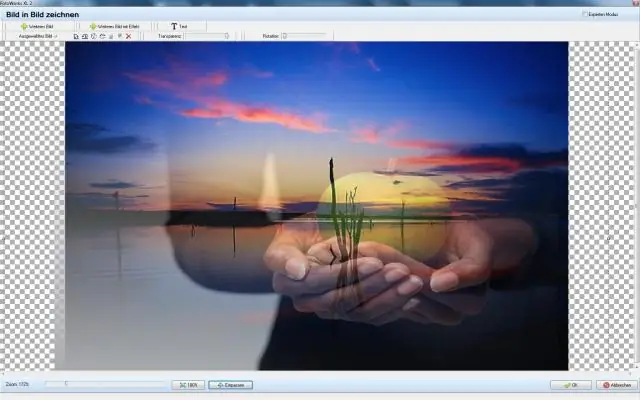
Ja jums ir nepieciešams apgriezt, labot sarkano acu efektu vai lietot krāsu efektus, jums tas būs jādara sava Shutterfly konta sadaļā MyPhotos un pēc tam jāpievieno rediģētās versijas savai koplietošanas vietnei. Lai rediģētu albumu koplietošanas vietnē, sadaļā Attēli noklikšķiniet uz izvēlnes Rediģēt, kas saistīta ar albumu, kuru vēlaties rediģēt
Vai es varu skenēt svītrkodus programmā Excel?
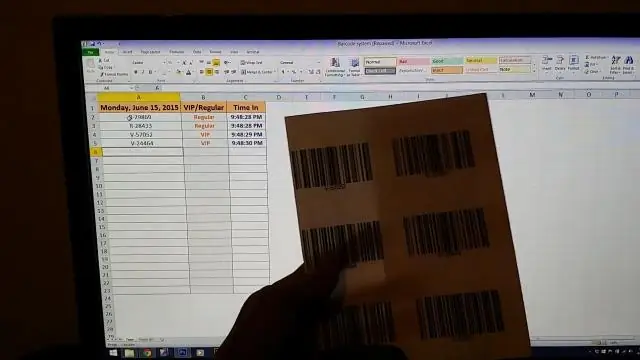
Viena svītrkoda ievietošana programmā MicrosoftExcel Novietojiet peles kursoru šūnā. Izvēlieties svītrkoda veidu (piemēram, kods 128). Ievadiet svītrkoda datus vai izmantojiet atlasītā svītrkoda noklusējuma datus. Noklikšķiniet uz pogas Ievietot svītrkodu
Vai varat skenēt QR kodu no fotoattēla?
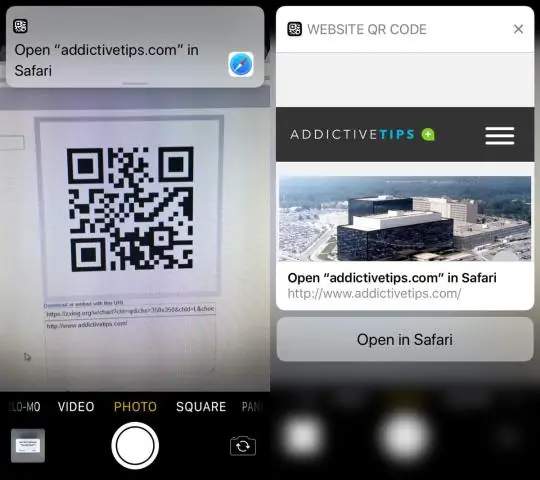
Lai skenētu QR kodu vai svītrkodu, vienkārši atveriet lietotni, pavērsiet kameru pret kodu, un esat pabeidzis! Nav nepieciešams fotografēt vai nospiest pogu. QR CodeReader automātiski atpazīs jebkuru kodu, uz kuru ir vērsta jūsu kamera. Svītrkoda skenēšanai ir nepieciešams jaunāks tālrunis, lai tā darbotos uzticami
Vai varat skenēt svītrkodus ar iPhone?
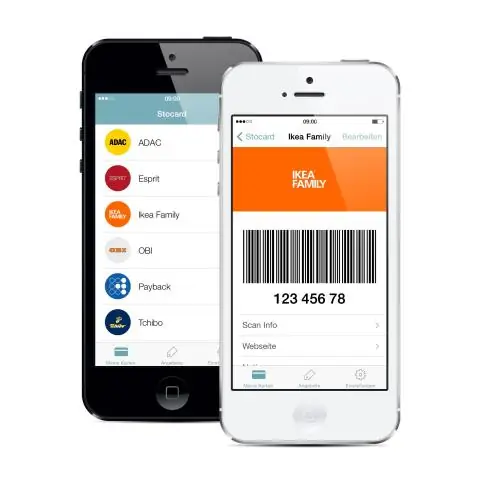
Varat skenēt svītrkodu ar savu iPhone, izmantojot trešās puses lietotni. Pašlaik nav iebūvētu lietotņu, kas varētu nolasīt svītrkodus. Jūsu iPhone var automātiski skenēt QR kodus, izmantojot iebūvēto kameras lietotni, taču ar svītrkodiem tas ir cits stāsts
Vai vienā PDF failā varat skenēt vairākas lapas?

Vairāku lapu skenēšana PDF formātā Noklikšķiniet uz "Skenēt", lai sāktu procesu. Ja vēlaties skenēt vairāk lapu, varat atlasīt opciju "Skenēt citas lapas (2. lapa)". Ja vēlaties skenēt vairākas lapas vienā PDF formātā, varat noklikšķināt uz pogas Apvienot PDF, lai tās visas apvienotu
