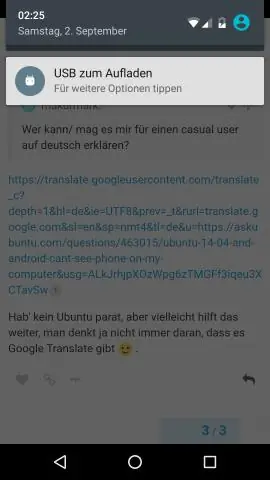
Satura rādītājs:
2025 Autors: Lynn Donovan | [email protected]. Pēdējoreiz modificēts: 2025-01-22 17:33
Lejupielādēt Google sākumlapa lietotne no Aplikāciju veikals. Nodrošināt jūsu Chromecast ir nomodā un iestatīts. Ieslēgts uz augšējā labajā stūrī jūsu iPhone a jūs redzēsiet a Cast ikonu. Pieskarieties šai ikonai un izvēlieties kuru Cast ierīci, kuru vēlaties atspoguļot uz saturs jūsu iPhone.
Jautājums ir arī par to, kā es varu spoguļot savu iPhone televizorā bez Apple TV?
4. daļa: AirPlay spoguļošana bez Apple TV, izmantojot AirServer
- Lejupielādēt AirServer.
- Velciet uz augšu no sava iPhone ekrāna apakšas.
- Vienkārši apskatiet AirPlay uztvērēju sarakstu.
- Atlasiet ierīci un pēc tam pārslēdziet spoguļošanu no IZSLĒGTS uz IESLĒGTS.
- Tagad viss, ko darāt savā iOS ierīcē, tiks atspoguļots jūsu datorā!
Tāpat kā spoguļot savu iPhone ar Google sākumlapu? Noklikšķiniet uz Apraides darbvirsma un atlasiet savas Chromecast ierīces nosaukumu. Uz spogulis mobilajā ierīcē palaidiet lejupielādēto AirPlayreceiver. Uz iPad vai iPhone , velciet uz augšu no pogas, lai parādītu vadības centru, un pieskarieties AirPlay Spoguļošana . Lai sāktu, pieskarieties AirPlay uztvērējam spoguļošana ekrāns.
Turklāt, kā veikt apraidi no iPhone uz televizoru?
iPhone uz Apple TV, izmantojot AirPlay
- Pārliecinieties, vai Apple TV un iOS ierīce ir vienā Wi-Fi tīklā.
- iOS ierīcē velciet uz augšu, lai atvērtu vadības centru.
- Pieskarieties pogai “AirPlay Mirroring”.
- Sarakstā atlasiet “Apple TV”.
- Savā iOS ierīcē ievadiet četrciparu kodu, kas tiek parādīts televizora ekrānā.
Kā savienot iPhone ar televizoru, izmantojot USB?
- Pievienojiet tālrunim digitālo AV adapteri.
- Pievienojiet HDMI kabeli televizoram un adapterim.
- Pārbaudiet savu iPhone, lai pārliecinātos, vai tālruņa un televizora savienojums ir bijis veiksmīgs.
- Atveriet televizora iestatījumus un izvēlieties HDMI iestatījumu TV ievades režīma avotam.
Ieteicams:
Vai Amazon Fire Stick darbojas ar Google sākumlapu?
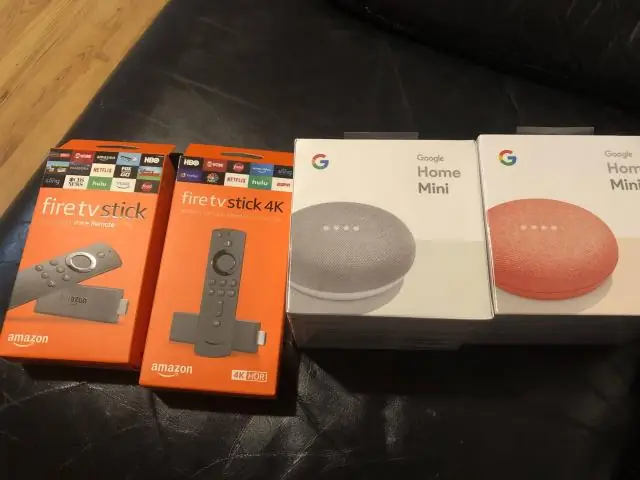
Jā, bet ne sākotnēji. Lai gan abas ierīces sākotnēji nedarbojas kopā, varat izmantot risinājumu, lai Fire Stick un Google Home sadarbotos kopā
Vai es varu izmantot cita tālruņa ekrānu ar citu modeli, lai aizstātu savu saplaisājušos ekrānu?
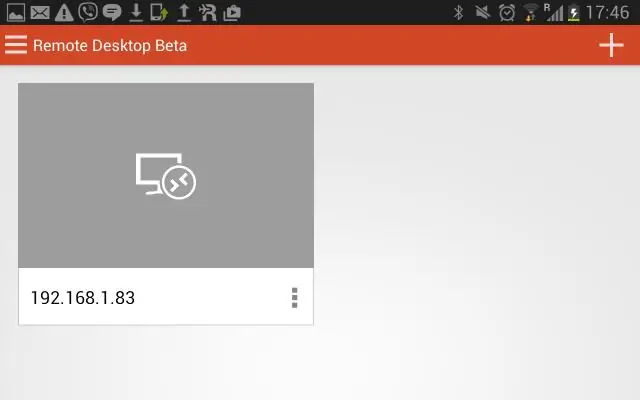
Nedari tā. Katra tālruņa izmērs ir atšķirīgs. Un tad daži ekrāni ir iegulti ar daudzām mobilajām ierīcēm paredzētām detaļām. Tātad, ja tālrunim iegādājaties citu ekrānu, jūs iztērēsit savu naudu
Kā pievienot savu HP printeri ar Google sākumlapu?

1. darbība: pievienojiet lietotni HP Printer savam HP kontam Mobilajā ierīcē atveriet vai instalējiet lietotni Google Assistant atkarībā no mobilās ierīces. Google asistenta ekrānā pieskarieties ikonai Exploreicon. Meklēšanas laukā ierakstiet HP Printer un pēc tam pieskarieties pie HP Printer. Pieskarieties vienumam LINK
Vai ir robotu putekļsūcējs, kas darbojas ar Google sākumlapu?
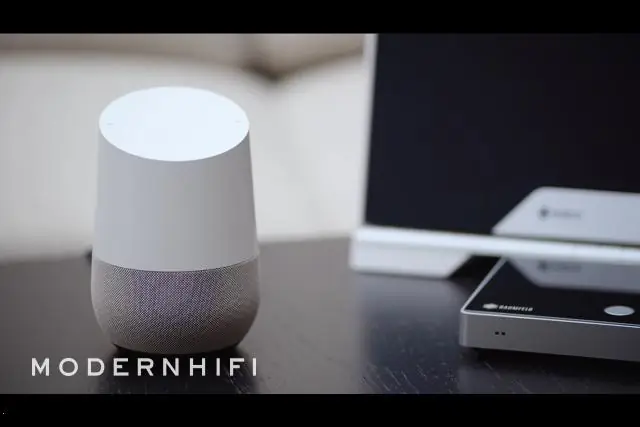
IRobot Roomba 980 Iespējams, viens no labākajiem robotu putekļu sūcējiem, kādu šodien varat iegādāties tirgū. iRobot Roomba 980 var vadīt ar Amazon Alexa un Google Voice Assistant. Šis ir arī viens no gudrākajiem un iezīmē telpu
Kas notika ar manu Google sākumlapu?

Lūdzu, dodieties uz Vadības panelis > Programmas un līdzekļi, noņemiet inbox.com rīkjoslu no instalēto programmu saraksta. Tam vajadzētu atjaunot jūsu sākumlapu atpakaļ Google tīklā. Ja nē, atveriet pārlūkprogrammu Internet Explorer, noklikšķiniet uz Rīki > Interneta opcijas un pirmās cilnes sadaļā Mājas lapa mainiet sākumlapu
