
Satura rādītājs:
2025 Autors: Lynn Donovan | [email protected]. Pēdējoreiz modificēts: 2025-01-22 17:33
1. darbība. Pievienojiet HP Printer lietotni savam HP kontam
- Savā mobilajā ierīcē atveriet vai instalējiet Google Asistenta lietotne atkarībā no mobilās ierīces.
- Ieslēgts Google Asistenta ekrāns, pieskarieties uz Exploreicon.
- In uz meklēšanas lauks, ierakstiet HP printeris un pēc tam pieskarieties HP printeris .
- Pieskarieties vienumam LINK.
Kā arī pievienot printeri pakalpojumam Google dokumenti?
Iestatiet Google mākoņdruku
- Ieslēdziet savu printeri.
- Savā Windows vai Mac datorā atveriet pārlūku Chrome.
- Augšējā labajā stūrī noklikšķiniet uz Citi iestatījumi.
- Apakšdaļā noklikšķiniet uz Papildu.
- Sadaļā “Drukāšana” noklikšķiniet uz Google mākoņdruka.
- Noklikšķiniet uz Pārvaldīt mākoņdrukas ierīces.
- Ja tiek prasīts, pierakstieties savā Google kontā.
Kā arī pievienot printeri pārlūkam Google Chrome? Drukāt no Chrome
- Ieslēdziet savu printeri.
- Savā Windows vai Mac datorā atveriet pārlūku Chrome.
- Augšējā labajā stūrī noklikšķiniet uz Citi iestatījumi.
- Apakšdaļā noklikšķiniet uz Papildu.
- Sadaļā “Drukāšana” noklikšķiniet uz Google mākoņdruka.
- Noklikšķiniet uz Pārvaldīt mākoņdrukas ierīces.
- Ja tiek prasīts, pierakstieties savā Google kontā.
Šajā sakarā, kā jūs drukājat attēlus no Google?
Soļi
- Tīmekļa pārlūkprogrammā apmeklējiet vietni photos.google.com.
- Piesakieties ar savu Google kontu.
- Atrodiet fotoattēlus, kurus vēlaties lejupielādēt.
- Lejupielādējiet atsevišķus attēlus.
- Lejupielādēt albumu.
- Izvelciet lejupielādētos failus.
- Atveriet mapi, kurā ir jūsu lejupielādētie fotoattēli.
Vai Google mākoņdruka darbojas ar jebkuru printeri?
Pievienojiet a printeris uz tavu Google Atveriet kontu dažu sekunžu laikā un sāciet drukāšana nekavējoties. Jebkurš tīmeklim pievienota ierīce var izmantot Google mākoņdruka . Pārvaldiet savus printerus un drukāšana darbus un droši koplietojiet printerus no jūsu Google Konts. Jūsu dokumenti ir dzēsti no Google serveri vienu reizi drukāšana ir pabeigts.
Ieteicams:
Vai Amazon Fire Stick darbojas ar Google sākumlapu?
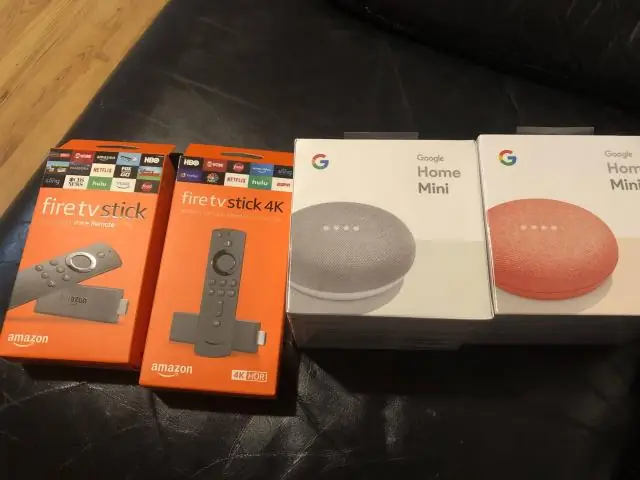
Jā, bet ne sākotnēji. Lai gan abas ierīces sākotnēji nedarbojas kopā, varat izmantot risinājumu, lai Fire Stick un Google Home sadarbotos kopā
Vai ir robotu putekļsūcējs, kas darbojas ar Google sākumlapu?
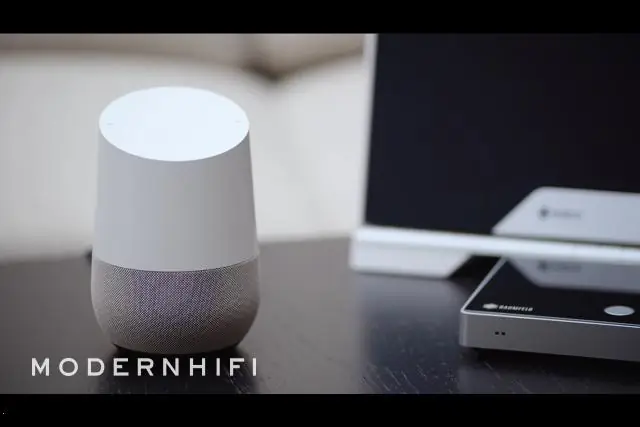
IRobot Roomba 980 Iespējams, viens no labākajiem robotu putekļu sūcējiem, kādu šodien varat iegādāties tirgū. iRobot Roomba 980 var vadīt ar Amazon Alexa un Google Voice Assistant. Šis ir arī viens no gudrākajiem un iezīmē telpu
Kā pievienot savu Brother HL 2170w printeri savam WiFi?

Konfigurējiet bezvadu iestatījumus: novietojiet Brother ierīci WPS vai AOSS™ piekļuves punkta/maršrutētāja darbības zonā. Pārliecinieties, vai strāvas vads ir pievienots. Ieslēdziet iekārtu un pagaidiet, līdz iekārta ir gatavības stāvoklī. Dažas sekundes turiet nospiestu WPS vai AOSS™ pogu uz sava WLAN piekļuves punkta/maršrutētāja
Kā pievienot savu HP 3720 printeri savam WiFi?

Kā savienot hp Deskjet 3720 ar klēpjdatoru Piekļūstiet printera vadības panelim un pieskarieties Wireless, lai atvērtu bezvadu izvēlni. Atlasiet Wi-Fi Direct un izslēdziet to. Atkārtoti pievienojiet printeri tīklam. Ja nevarat, printera vadības panelī pieskarieties tīkla iestatījumu atjaunošanai. Lai atjaunotu, izpildiet ekrānā redzamos norādījumus
Kā padarīt Google par savu sākumlapu programmā Microsoft Edge?
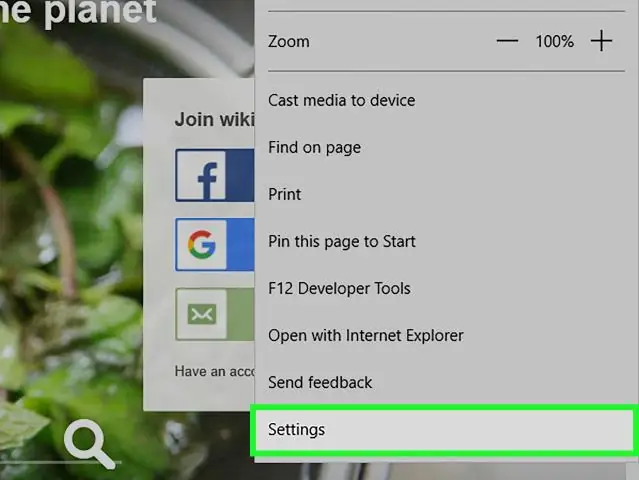
Kā iestatīt sākumlapu pārlūkprogrammā Edge VAIRĀK: Edge pret Chrome un Open Edge. Pieskarieties trīs punktu izvēlnes pogai augšējā labajā stūrī. Atlasiet Iestatījumi. Sadaļā Atvērt ar atzīmējiet izvēles rūtiņu Konkrēta lapa vai lapas. Tiks parādīta nolaižamā izvēlne. Noklikšķiniet uz lejupvērstās bultiņas nolaižamās izvēlnes beigās. Izvēlieties Pielāgots. Ievadiet tās lapas URL, kuru vēlaties pievienot
