
Satura rādītājs:
2025 Autors: Lynn Donovan | [email protected]. Pēdējoreiz modificēts: 2025-01-22 17:33
Startējiet programmu PowerShell:
- Instalējiet konteiners iezīme:
- Restartējiet virtuālo mašīnu:
- Bāzes operētājsistēmu var instalēt, izmantojot ContainerImage PowerShell moduli.
- Skatiet pieejamo operētājsistēmas attēlu sarakstu:
- Instalējiet Windows Server Galvenā bāzes OS attēlu :
- Lejupielādējiet skriptu, lai instalētu Docker :
- Palaidiet skriptu:
Pēc tam var arī jautāt, vai Docker var darboties operētājsistēmā Windows Server 2016?
Docker Dzinējs - Enterprise iespējo vietējo Docker konteineri ieslēgti Windows Server . Windows Server 2016 un jaunākas versijas tiek atbalstītas. The Docker Dzinējs - uzņēmuma instalācijas pakotnē ir iekļauts viss nepieciešamais palaist Docker ieslēgts Windows Server.
Kā arī, kas ir Windows Server 2016 konteineri? Windows Server 2016 atbalsta divu veidu konteineri : Windows Server konteineri . Šie konteineri nodrošināt lietotņu izolāciju, izmantojot procesu un nosaukumvietas izolācijas tehnoloģiju. Windows Server konteineri koplietojiet OS kodolu ar konteiners saimnieks un ar visu pārējo konteineri kas darbojas uz saimniekdatora.
Kā šādā veidā palaist docker konteineru sistēmā Windows Server 2019?
Ja vēlaties pārbaudīt jaunāko Windows Server versiju un palaist Docker konteinerus, rīkojieties šādi
- Iegūstiet Windows Server 2019.
- Izveidojiet savienojumu ar serveri.
- Konfigurējiet Windows līdzekļus.
- Konfigurējiet Windows atjauninājumus.
- Instalējiet Docker uz Windows Server 2019.
- Izvelciet Windows Base attēlus.
- [Neobligāti] Pavelciet.
Vai varat palaist sistēmu Windows Docker konteinerā?
Tu vari skriet jebkuru pieteikumu Docker kamēr tas var jāinstalē un jāizpilda bez uzraudzības, un pamata operētājsistēma atbalsta lietotni. Windows Server Core darbojas Docker kas nozīmē tu vari skriet gandrīz jebkura servera vai konsoles lietojumprogramma Docker.
Ieteicams:
Kā jūs izvietot konteineru Azure?
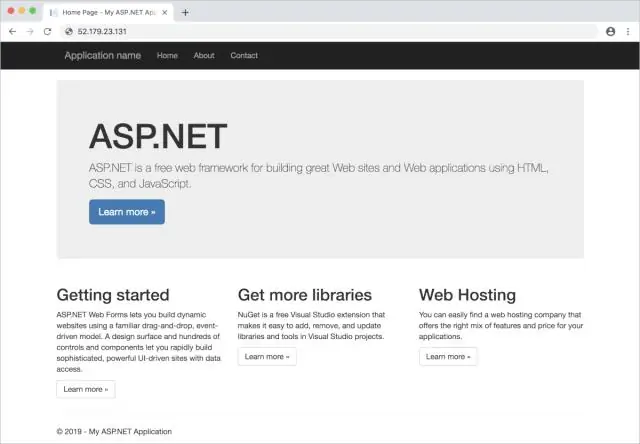
Pierakstieties Azure vietnē https://portal.azure.com. Azure portālā izvēlieties Izveidot resursu, Web, pēc tam izvēlieties Web App for Containers. Ievadiet savas jaunās tīmekļa lietotnes nosaukumu un atlasiet vai izveidojiet jaunu resursu grupu. Izvēlieties Konfigurēt konteineru un atlasiet Azure Container Registry. Pagaidiet, līdz ir izveidota jaunā tīmekļa lietotne
Kā es varu izvietot pielāgotus metadatus pakalpojumā Salesforce?

Pielāgota metadatu tipa ierakstu izvietošana Pievienojiet izmaiņu kopai komponentu "Pielāgots metadatu tips". Ņemiet vērā, ka komponenta veids nolaižamajā izvēlnē ir Pielāgots metadatu veids un atlasiet “Konstantes”. Šeit jūs pievienojat objektu. Pievienojiet pielāgoto lauku. Tagad pievienojiet lauku ar nosaukumu Vērtība no konstantes objekta. Šeit ir papildu darbība. Pievienojiet datus
Kā es varu izvietot WAR failu sistēmā Windows Server?

Kā izvietot WAR failu Apache Tomcat (Windows) Vispirms jums būs jāizstrādā pamata vietne, izveidojot direktoriju un vienkāršu JSP (Java servera lapu). Atveriet komandu uzvedni un dodieties uz c:/DemoWebsite. Kopējiet tikko izveidoto WAR failu uz CATALINA_HOME/webapps, piemēram, c:/Tomcat8/webapps. Startējiet Tomcat serveri
Kā es varu izvietot lietotnes Elastic Beanstalk?
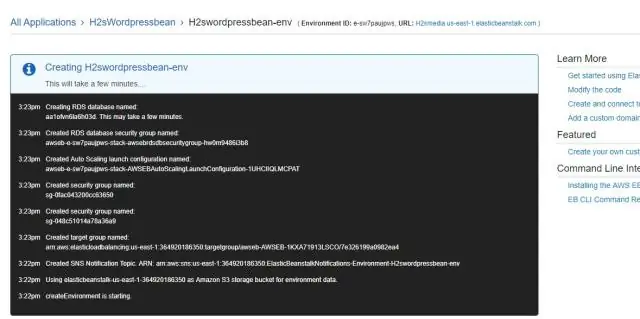
Lai izvietotu jaunu lietojumprogrammas versiju Elastic Beanstalk vidē Atveriet Elastic Beanstalk konsoli. Pārejiet uz savas vides pārvaldības lapu. Izvēlieties Augšupielādēt un izvietot. Izmantojiet ekrānā redzamo veidlapu, lai augšupielādētu lietojumprogrammas avota komplektu. Izvēlieties Izvietot
Kā es varu izvietot exe, izmantojot grupas politiku?

Kā: Kā instalēt.exe ar grupas politiku. 1. darbība. Trīs lietas, kas būs nepieciešamas, lai veiksmīgi instalētu programmatūru, izmantojot GPO. 2. darbība. Instalējiet programmatūru, izmantojot GPO. 3. darbība: noklikšķiniet uz pogas Kopīgot. 4. darbība. Pievienojiet šai mapei lasīšanas piekļuvi. 5. darbība. Noklikšķiniet uz pogas Kopīgot. 6. darbība. Atcerieties šīs koplietotās mapes atrašanās vietu
