
Satura rādītājs:
2025 Autors: Lynn Donovan | [email protected]. Pēdējoreiz modificēts: 2025-01-22 17:33
Lai atjauninātu ierīces draiveri, izmantojot ierīces pārvaldnieku operētājsistēmā Windows 10, veiciet šīs darbības:
- Atveriet Sākt.
- Meklēt Ierīce Pārvaldnieks un noklikšķiniet uz augšējā rezultāta, lai atvērtu rīku.
- Veiciet dubultklikšķi uz filiāles ar vajadzīgo aparatūru Atjaunināt .
- Ar peles labo pogu noklikšķiniet uz aparatūras un atlasiet Atjaunināt vadītāja opcija.
Vaicāts arī, vai varu atjaunināt savu Android versiju?
Savienojiet savu Android tālruni Wi-Fi tīklam. Dodieties uz Iestatījumi > Par ierīci, pēc tam pieskarieties Sistēma Atjauninājumi > Pārbaudiet Atjauninājumi > Atjaunināt lai lejupielādētu un instalētu jaunāko Android versija . Tavs telefons gribu automātiski pārstartējiet un jauninājums kad instalēšana ir pabeigta.
Pēc tam rodas jautājums, kā atjaunināt visus savus draiverus vienlaikus? Šādā gadījumā varat izmantot Windows atjaunināšanas lietojumprogrammu, lai atjauninātu visus draiverus.
- Noklikšķiniet uz "Sākt", "Visas programmas", pēc tam uz "Windows atjaunināšana". Parādīsies Windows atjaunināšanas dialoglodziņš.
- Noklikšķiniet uz "Instalēt atjauninājumus". Pagaidiet, līdz sistēma Windows instalē visus atjauninājumus.
Kā šajā sakarā manuāli atjaunināt savu Android?
Lai ierīcē iestatītu atjauninājumus atsevišķām lietotnēm, veiciet tālāk norādītās darbības
- Atveriet lietotni Google Play veikals.
- Pieskarieties vienumam Izvēlne Manas lietotnes un spēles.
- Atlasiet lietotni, kuru vēlaties atjaunināt.
- Pieskarieties vienumam Vairāk.
- Pieskarieties vienumam Iespējot automātisko atjaunināšanu.
Kā veikt jaunināšanu uz Android 10?
Android 10 Pixel ierīcēm Aiziet uz Iestatījumi > Sistēma > Sistēma Atjaunināt lai pārbaudītu, vai Atjaunināt . Pro padoms: ja vēlaties Android 10 atjauninājums nekavējoties izvēlieties beta versiju, un tad tūlīt tiks parādīta galīgā versija.
Ieteicams:
Kā noņemt ierīci no Xcode?

Dodieties uz logu -> Ierīces un simulatori. Tiks atvērts jauns logs ar visām ierīcēm, kuras izmantojat programmā Xcode. Augšpusē pieskarieties Simulatori, un kreisajā pusē redzēsit sarakstu. No turienes atrodiet simulatoru, kuru vēlaties dzēst, un Cntl - noklikšķiniet (vai ar peles labo pogu noklikšķiniet) un atlasiet Dzēst
Kā nomainīt savu magicJack ierīci?

Lai nomainītu pazaudētu, nozagtu vai bojātu ierīci: piesakieties portālā my.magicjack.com, izmantojot e-pasta adresi un paroli, ko izmantojāt, reģistrējot savumagicJack. Cilnē Konts noklikšķiniet uz Garantijas nomaiņa. Izpildiet norādījumus, lai iegādātos rezerves ierīci
Kā Keil datubāzei pievienot mantotu ierīci?
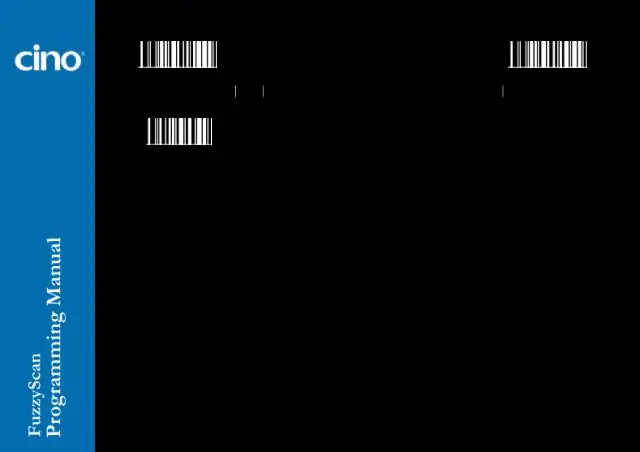
Pielāgot vai pievienot ierīces Atveriet dialoglodziņu ar izvēlni Fails - Ierīču datu bāze. Ar vienu klikšķi atlasiet mikrokontrolleri no mantotās ierīču datu bāzes (baltās mikroshēmas ikona), kas ir līdzīga ierīcei, kas nepieciešama lietojumprogrammā dialoga loga kreisajā pusē. Pielāgojiet mikroshēmas pārdevēja nosaukumu
Kā novērst Toshiba sāknēšanas ierīci?
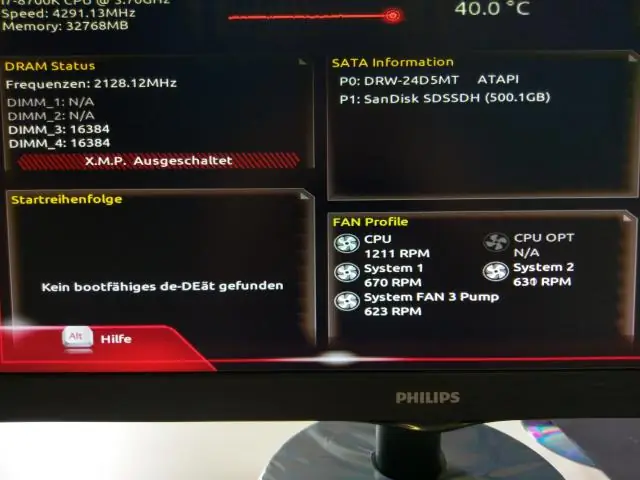
1. metode: Toshibacomputer barošanas atiestatīšana 1) Izslēdziet datoru. 2) Noņemiet visas ārējās ierīces, tostarp USB disku, Bluetooth ierīces un austiņas. 3) Atvienojiet maiņstrāvas adaptera kabeli, cietos diskus un akumulatoru (ja akumulators ir noņemams). 4) Nospiediet un 60 sekundes turiet barošanas pogu un atlaidiet
Kā pievienot ierīci medījumam?
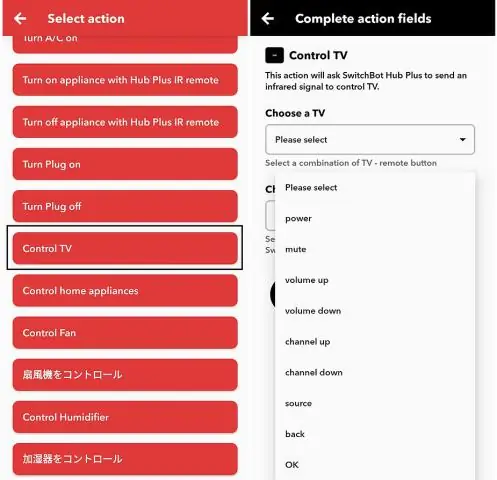
Kad esat lejupielādējis un instalējis Prey savā ierīcē, jums jāievada sava konta akreditācijas dati. Lai to izdarītu: klēpjdatoros vai galddatoros apmeklējiet mūsu lejupielādes vietni no ierīces, kuru vēlaties aizsargāt. Android tālruņos un planšetdatoros lejupielādējiet Prey no pakalpojuma Google Play. iOS tālruņos un planšetdatoros lejupielādējiet Prey no AppStore
