
2025 Autors: Lynn Donovan | [email protected]. Pēdējoreiz modificēts: 2025-01-22 17:33
Dodieties uz logu -> Ierīces un simulatori. Tiks atvērts jauns logs ar visiem ierīces jūs izmantojat Xcode . Augšpusē pieskarieties Simulatori, un kreisajā pusē redzēsit sarakstu. No turienes atrodiet vajadzīgo simulatoru lai izdzēstu un Cntl - noklikšķiniet (vai ar peles labo pogu noklikšķiniet) un atlasiet Dzēst.
Tātad, kā es varu noņemt ierīci no sava Apple izstrādātāja konta?
Uz noņemt a ierīci no savas izstrādes komandas pārejiet uz Ierīces iOS nodrošināšanas portāla apgabalā. Izvēlieties ierīces tu gribi noņemt un noklikšķiniet Noņemt Atlasīts. Piezīme: Noņemšana a ierīci no jūsu izstrādātāju komandas padara nederīgus visus nodrošinājuma profilus, kas satur to ierīci.
Turklāt, vai varu izdzēst iOS ierīču atbalstu? iOS ierīču atbalsts Tu var izdzēst viņiem un Xcode gribu izveidojiet jaunu apakšmapi nākamreiz, kad pievienosit savu ierīci . Kā minēts iepriekš, jums vajadzētu tikai dzēst apakšmapes, nevis visa iOS ierīču atbalsts ' mapi!
Tāpat cilvēki jautā, vai es varu izdzēst simulatora pamatierīces?
Tu var izdzēst viss CoreSimulator / direktorijs. Xcode gribu izveidojiet jaunus gadījumus darīt tavs nākamais simulators palaist. Ja jūs var atļauties zaudēt jebkuru iepriekšējo simulators jūsu lietotņu dati, tas ir vienkāršs veids, kā iegūt vietu.
Kā es varu atrast savu UUID ierīci?
Savienojiet savu iPhone vai iPad ar datoru un pēc tam atveriet iTunes. Noklikšķiniet uz ierīci ikona augšpusē. Jūsu ierīces UUID ir paslēpts pēc noklusējuma, noklikšķiniet uz "Sērijas numurs", un tas mainīsies, lai parādītu jūsu UUID . Varat arī kopēt UUID tieši no iTunes.
Ieteicams:
Kā nomainīt savu magicJack ierīci?

Lai nomainītu pazaudētu, nozagtu vai bojātu ierīci: piesakieties portālā my.magicjack.com, izmantojot e-pasta adresi un paroli, ko izmantojāt, reģistrējot savumagicJack. Cilnē Konts noklikšķiniet uz Garantijas nomaiņa. Izpildiet norādījumus, lai iegādātos rezerves ierīci
Kā Keil datubāzei pievienot mantotu ierīci?
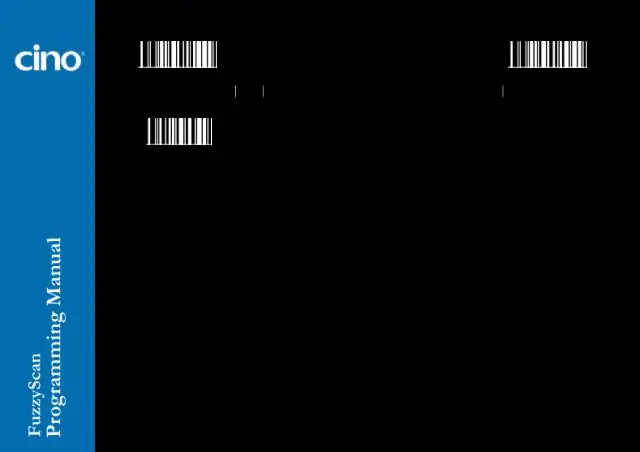
Pielāgot vai pievienot ierīces Atveriet dialoglodziņu ar izvēlni Fails - Ierīču datu bāze. Ar vienu klikšķi atlasiet mikrokontrolleri no mantotās ierīču datu bāzes (baltās mikroshēmas ikona), kas ir līdzīga ierīcei, kas nepieciešama lietojumprogrammā dialoga loga kreisajā pusē. Pielāgojiet mikroshēmas pārdevēja nosaukumu
Kā atjaunināt šo ierīci?

Lai atjauninātu ierīces draiveri, izmantojot ierīces pārvaldnieku operētājsistēmā Windows 10, veiciet šīs darbības: Atveriet Sākt. Meklējiet ierīču pārvaldnieku un noklikšķiniet uz augšējā rezultāta, lai atvērtu rīku. Veiciet dubultklikšķi uz filiāles ar aparatūru, kuru vēlaties atjaunināt. Ar peles labo pogu noklikšķiniet uz aparatūras un atlasiet opciju Atjaunināt draiveri
Kā novērst Toshiba sāknēšanas ierīci?
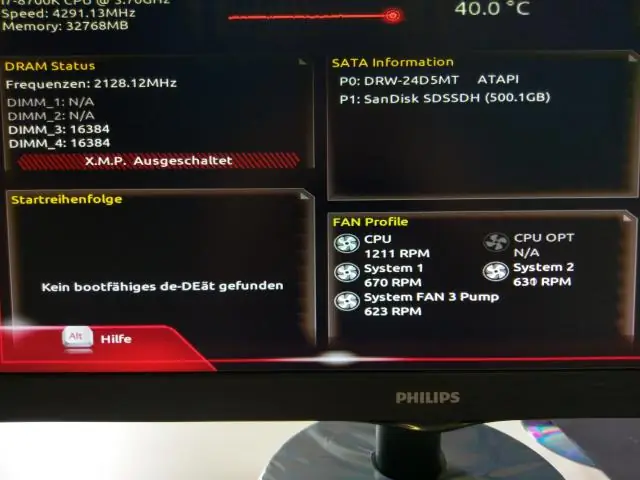
1. metode: Toshibacomputer barošanas atiestatīšana 1) Izslēdziet datoru. 2) Noņemiet visas ārējās ierīces, tostarp USB disku, Bluetooth ierīces un austiņas. 3) Atvienojiet maiņstrāvas adaptera kabeli, cietos diskus un akumulatoru (ja akumulators ir noņemams). 4) Nospiediet un 60 sekundes turiet barošanas pogu un atlaidiet
Kā reģistrēt ierīci Xcode?

Iegūstiet UDID, izmantojot Xcode Savienojiet ierīci ar MAC datoru. Atveriet Xcode lietojumprogrammu. Logu izvēlnē atlasiet Ierīces. 21. attēls. Izvēlieties reģistrējamo ierīci. UDID tiek nosaukts par 'identifikatoru'. Atlasiet un kopējiet to. 22. attēls. Nokopējiet UDID un ielīmējiet to norādītajā failā lapā Reģistrēt jaunu ierīci
