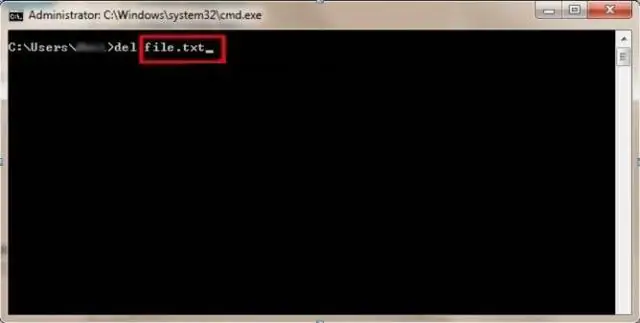
2025 Autors: Lynn Donovan | [email protected]. Pēdējoreiz modificēts: 2025-01-22 17:33
Jūs, iespējams, redzējāt, nav tieša ceļa vai komandu uz notīrīt Python tulka konsole. Tātad jums ir nepieciešams sistēmas zvans notīriet Python tulka konsoles ekrāns. Priekš logs sistēma, 'cls' skaidrs konsole. Linux sistēmai skaidrs ' komandu darbojas.
Cilvēki arī jautā, kā notīrīt komandu uzvedni?
Atbilde Ir vienkāršs īsinājumtaustiņš, lai to izdarītu komandu uzvedne joprojām ir atvērts, Alt+F7. Alternatīvi, komandu vēsture tiek notīrīta katru reizi, kad izejat un restartējat komandu uzvedne.
Ziniet arī, kā notīrīt dīkstāves ekrānu programmā Python?
- Ierakstiet python un nospiediet taustiņu Enter, lai ieslēgtu Windows komandu uzvedni topython dīkstāvē (pārliecinieties, vai python ir instalēts).
- Ierakstiet quit () un nospiediet taustiņu Enter, lai atgrieztos Windows komandrindā.
- Ierakstiet cls un nospiediet taustiņu Enter, lai notīrītu komandu uzvedni/ Windows apvalku.
Attiecīgi, vai Python ir skaidra ekrāna funkcija?
Diemžēl, tur ir nav iebūvēta atslēgvārda vai funkciju / metodi uz notīriet ekrānu.
Kā notīrīt konsoli R?
Ja izmantojat noklusējuma R konsole , tiks izmantota taustiņu kombinācija Option + Command + L skaidrs uz konsole . Ubuntu-Gnome vienkārši nospiežot CTRL + L vajadzētu skaidrs ekrāns. Šķiet, ka tas labi darbojas arī operētājsistēmās Windows 10 un 7 un Mac OS X Sierra.
Ieteicams:
Kā notīrīt inkognito kešatmiņu?
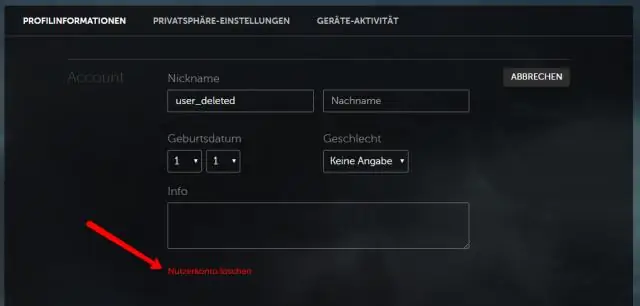
Lai pārlūkā Chrome notīrītu kešatmiņu un sīkfailus, atveriet Chrome izvēlni un atlasiet Notīrīt pārlūkošanas datus. Vēl viens īsinājumtaustiņš, lai tam piekļūtu, ir Cmd+Shift+Delete (Mac datorā) vai Ctrl+Shift+Delete (personālajā datorā). Atvērtajā logā atzīmējiet izvēles rūtiņas ar nosaukumu Sīkfaili un citi vietnes dati un Kešatmiņā saglabātie attēli un faili
Kā notīrīt Gmail kešatmiņu?
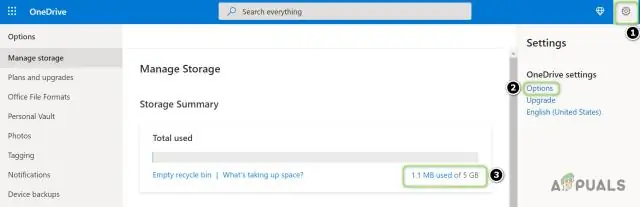
Noklikšķiniet uz Citi rīki Notīrīt pārlūkošanas datus. Augšdaļā izvēlieties laika diapazonu. Lai izdzēstu visu, atlasiet Visu laiku. Atzīmējiet izvēles rūtiņas blakus “Sīkfaili un citi vietņu dati” un “Kešatmiņā saglabātie attēli un faili”
Kā izmantot Amazon komandrindu?
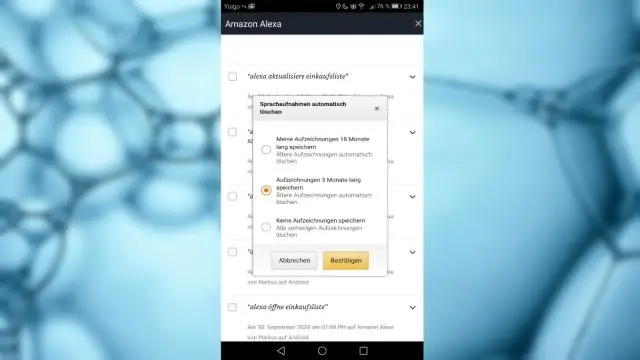
AWS CLI iestatīšana: lejupielāde un instalēšana operētājsistēmā Windows Lejupielādējiet atbilstošo MSI instalēšanas programmu. Lejupielādējiet AWS CLI MSI instalēšanas programmu operētājsistēmai Windows (64 bitu) Lejupielādējiet AWS CLI MSI instalēšanas programmu operētājsistēmai Windows (32 bitu) Piezīme. Palaidiet lejupielādēto MSI instalēšanas programmu. Izpildiet parādītos norādījumus
Kā izmantot Github komandrindu?
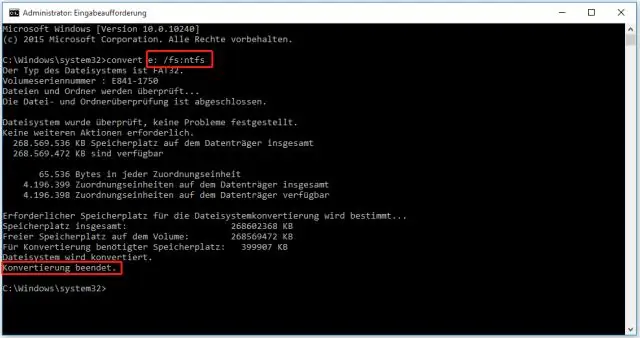
Izveidojiet jaunu repozitoriju vietnē GitHub. Atveriet TerminalTerminalGit Bash. Mainiet pašreizējo darba direktoriju uz vietējo projektu. Inicializējiet vietējo direktoriju kā Git repozitoriju. Pievienojiet failus jaunajā lokālajā repozitorijā. Apstipriniet failus, kurus esat iestādījis vietējā repozitorijā
Kā palaist MariaDB komandrindu?

Sāciet MariaDB čaulu Komandu uzvednē palaidiet šo komandu, lai palaistu čaulu, un ievadiet to kā saknes lietotāju: /usr/bin/mysql -u root -p. Kad tiek prasīts ievadīt paroli, ievadiet to, ko iestatījāt instalēšanas laikā, vai, ja neesat to iestatījis, nospiediet taustiņu Enter, lai neiesniegtu paroli
