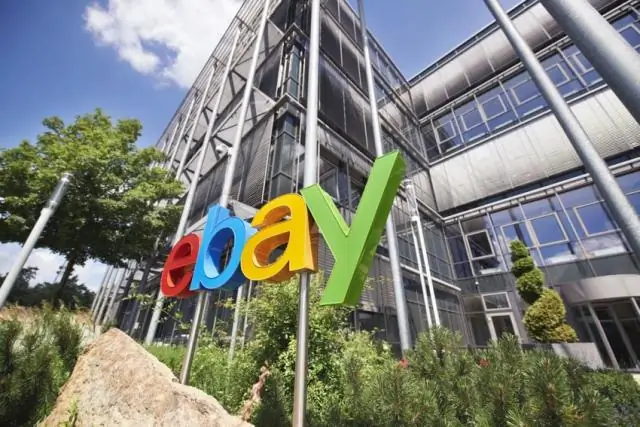
Satura rādītājs:
2025 Autors: Lynn Donovan | [email protected]. Pēdējoreiz modificēts: 2025-01-22 17:33
Atjauniniet Adobe Acrobat manuāli
- Palaist Akrobāts un dodieties uz Palīdzība > Pārbaudīt atjauninājumiem .
- Ja an Atjaunināt ir pieejams, jūs redzat tālāk redzamo dialoglodziņu. Noklikšķiniet uz Lejupielādēt.
- The Atjaunināt tiek lejupielādēts fonā.
- Reiz Atjaunināt ir uzstādīts, Atjaunināt tiek parādīts veiksmīgs dialoglodziņš.
Turklāt vai Adobe Reader DC tiek automātiski atjaunināts?
Adobe Acrobat Reader DC ir iestatīts automātiskie atjauninājumi pēc noklusējuma. Tas dara nenodrošina nekādu lietotāja saskarnes opciju preferencēs, lai kontrolētu šo iestatījumu. IT administratori var kontrolēt Atjaunināt iestatījumus, izmantojot Adobe Pielāgošanas vednis DC vai WindowsRegistry.
Turklāt kāda ir jaunākā Adobe Acrobat Pro versija? Akrobāts
| paslēpt Adobe Acrobat un Reader Adobe Acrobat un Reader | ||
|---|---|---|
| Versija | Izdošanas datums | OS |
| 10.0 | 2010. gada 15. novembris | Windows/Mac |
| 11.0 | 2012. gada 15. oktobris | Windows/Mac |
| DC (2015.0) | 2015. gada 6. aprīlis | Windows/Mac |
Ņemot to vērā, kā apturēt programmu Adobe Acrobat Updater?
Lielākā daļa Adobe lietotņu, piemēram, Akrobāts , ir Atjauninātājs iestatījumus sadaļā Preferences. Operētājsistēmā Windows izvēlieties Palīdzība> Pārbaudīt atjauninājumus> Preferences un noņemiet atzīmi no izvēles rūtiņas Automātiski pārbaudīt atjauninājumus. Vēl viena iespēja ir doties uz Rediģēt> Preferences> Atjauninātājs un atlasiet opciju “Nelejupielādēt vai neinstalēt atjauninājumus automātiski”.
Kā atjaunināt PDF failu?
Kā rediģēt PDF failus:
- Atveriet failu programmā Acrobat.
- Labajā rūtī noklikšķiniet uz Rediģēt PDF rīka.
- Noklikšķiniet uz teksta vai attēla, kuru vēlaties rediģēt.
- Pievienojiet vai rediģējiet tekstu lapā.
- Pievienojiet, nomainiet, pārvietojiet attēlus vai mainiet izmērus lapā, izmantojot atlases no objektu saraksta.
Ieteicams:
Kā līdzināt tekstu programmā Adobe Acrobat Pro DC?

Pēc tam varat izmantot rīku “Atlasīt objektu” (melnā rūtiņa, kas norāda uz augšējo kreiso pusi), lai atlasītu vairākus teksta komentārus, ar peles labo pogu noklikšķiniet un atlasiet “Izlīdzināt > Apakšā” vai ko vien vēlaties. Tas, uz kura ar peles labo pogu noklikšķināsit, tiks saskaņots ar citiem laukiem
Vai varat dzēst datus programmā Adobe Acrobat Pro?
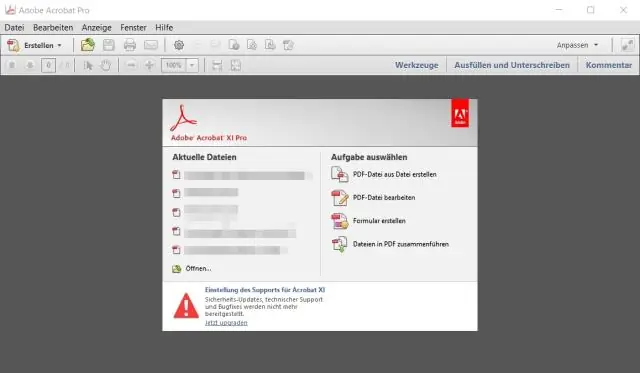
Ir divi veidi, kā “dzēst” tekstu. Ir jāizmanto rīks “Rediģēt tekstu un attēlus” (Rīki> Satura rediģēšana> Teksta un attēlu rediģēšana). Kad rīks ir aktīvs, varat atlasīt tekstu un dzēst to. Ja tas ir teksts tajā, ko Acrobat uzskata par teksta grupu (piemēram, rindkopa), pārējā grupa pielāgosies
Kā dzēst datus programmā Adobe Acrobat Pro DC?

Ir divi veidi, kā “dzēst” tekstu. Viens no tiem ir izmantot teksta un attēlu rediģēšanas rīku (Rīki> Satura rediģēšana> Rediģēt tekstu un attēlus). Kad rīks ir aktīvs, varat atlasīt tekstu un dzēst to. Ja tas ir teksts, ko programma Acrobat uzskata par teksta grupu (piemēram, rindkopa), pārējā grupa pielāgos
Kā ievietot formu programmā Adobe Acrobat Pro?
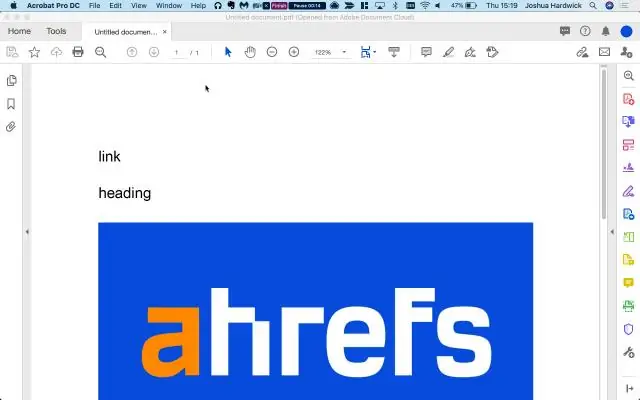
Lai izmantotu taisnstūra un ovālas formas, rīkojieties šādi: Komentāru un atzīmju rīkjoslā atlasiet rīku Taisnstūris vai Ovāla forma. Noklikšķiniet un velciet dokumentā, lai uzzīmētu formu. Kamēr izvēlētais zīmēšanas rīks ir atlasīts, noklikšķiniet uz izveidotās formas un velciet stūra punktus, lai vajadzības gadījumā mainītu izmēru
Kā rediģēt PDF failu programmā Adobe Acrobat Pro?
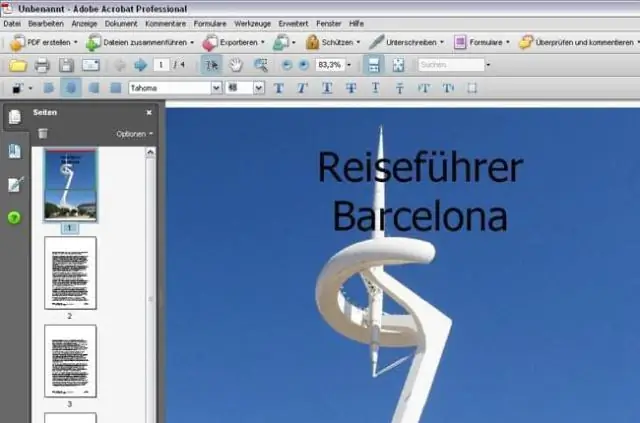
Kā rediģēt PDF Atveriet programmu Adobe Acrobat. Augšējā navigācijas joslā atlasiet Fails > Atvērt… Dokumenta logā atlasiet savu PDF failu. Kad fails tiek atvērts, labajā rīkjoslā atlasiet Rediģēt PDF. Lai rediģētu tekstu, vispirms novietojiet kursoru uz teksta, kuru vēlaties rediģēt
