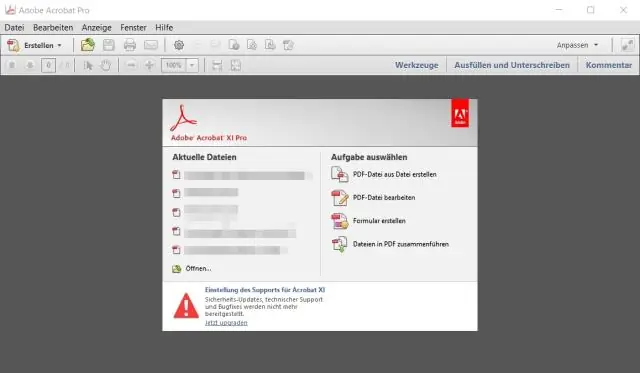
Satura rādītājs:
2025 Autors: Lynn Donovan | [email protected]. Pēdējoreiz modificēts: 2025-01-22 17:33
Ir divi veidi, kā " dzēst "teksts. Viens izmantojiet rīku "Rediģēt tekstu un attēlus" (Rīki> Satura rediģēšana> Teksta un attēlu rediģēšana). Kad rīks ir aktīvs, tu vari pēc tam atlasiet tekstu un izdzēsiet to . Ja tas ir teksts kādā Akrobāts uzskata par teksta grupu (piem., paragrāfs), pārējā šīs grupas daļa gribu pielāgot.
Ņemot to vērā, vai PDF failā ir dzēšgumijas rīks?
Dzēst PDF , Griezt PDF & Pagriezt PDF PDF dzēšgumija ir Windows PDF dokumentu dzēšgumija lietojumprogramma, kas dzēš un izdzēš tekstu, attēlus, logotipus un visus nevajadzīgos objektus no PDF failus. Lietotāji var izmantot programmu, lai noņemtu oriģinālo saturu no a PDF failu un pēc tam pievienojiet viņu teksts un attēli.
Papildus iepriekš minētajam, vai varat izbalināt PDF failu? White Out PDF faili no skenētajiem dokumentiem programmā Acrobat. Tu vari darīt ka ar Adobe Acrobat. Kad tu atveriet skenēto PDF programmā Acrobat gribu palaist kaut ko, ko sauc par optisko rakstzīmju atpazīšanu, kas pārvērš fiksēto izkārtojumu par attiecīgā dokumenta rediģējamu versiju.
Ņemot to vērā, kā dzēst tekstu programmā Adobe Acrobat Pro DC?
- Atveriet PDF failu programmā Acrobat DC un pēc tam izvēlieties Rīki > Rediģēt.
- Sekundārajā rīkjoslā noklikšķiniet uz Noņemt slēpto informāciju.
- Pārliecinieties, vai izvēles rūtiņas ir atzīmētas tikai tiem vienumiem, kurus vēlaties noņemt no dokumenta.
- Noklikšķiniet uz Noņemt, lai dzēstu atlasītos vienumus no faila, un noklikšķiniet uz Labi.
Kā var rediģēt PDF?
Kā rediģēt PDF failus:
- Atveriet failu programmā Acrobat.
- Labajā rūtī noklikšķiniet uz Rediģēt PDF rīka.
- Noklikšķiniet uz teksta vai attēla, kuru vēlaties rediģēt.
- Pievienojiet vai rediģējiet tekstu lapā.
- Pievienojiet, nomainiet, pārvietojiet attēlus vai mainiet izmērus lapā, izmantojot atlases no objektu saraksta.
Ieteicams:
Vai varat apvienot PDF failus programmā Adobe Acrobat Reader DC?
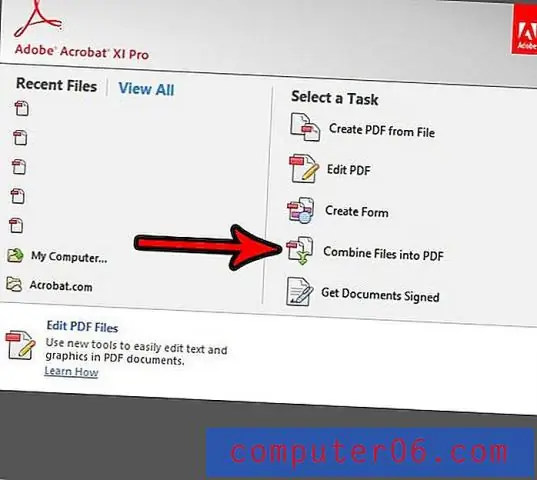
Apvienojiet divus vai vairākus PDF failus, izmantojot Adobe Acrobat Reader apvienot PDF funkciju. Adobe AcrobatReader DC ir Adobe AcrobatPro mākoņdatošanas versija. PDF failus nevar apvienot tikai programmā Reader; viņiem ir nepieciešami rīki, kas atrodami jebkurā Acrobat versijā
Vai varat dzēst ar modifikācijas atļaujām?
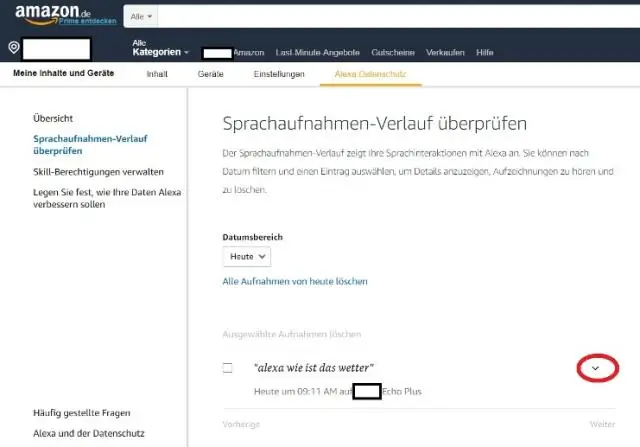
Modificēt ietver visas tiesības, ko nodrošina pilnīga kontrole, izņemot Mainīt atļauju un Pārņemt īpašumtiesības. Piešķirot modifikāciju, nevis pilnu kontroli, lietotājs joprojām var izveidot, dzēst, mainīt un pārvietot failus savās mapēs, bet nevar mainīt šo failu atļaujas vai īpašnieku
Vai ir lietderīgi dzēst pārlūkošanas datus?

Jūsu pārlūkprogramma mēdz aizturēt informāciju, un laika gaitā tas var radīt problēmas ar pieteikšanos vai vietņu atvēršanu. Vienmēr ir ieteicams regulāri dzēst kešatmiņu vai pārlūkprogrammas vēsturi un sīkfailus. Bet pozitīvā puse ir tas, ka jūsu privātums ir drošāks un jūsu pārlūkprogramma darbosies labāk
Kā dzēst datus programmā Adobe Acrobat Pro DC?

Ir divi veidi, kā “dzēst” tekstu. Viens no tiem ir izmantot teksta un attēlu rediģēšanas rīku (Rīki> Satura rediģēšana> Rediģēt tekstu un attēlus). Kad rīks ir aktīvs, varat atlasīt tekstu un dzēst to. Ja tas ir teksts, ko programma Acrobat uzskata par teksta grupu (piemēram, rindkopa), pārējā grupa pielāgos
Vai varat izmantot Adobe Acrobat Pro vairāk nekā vienā datorā?
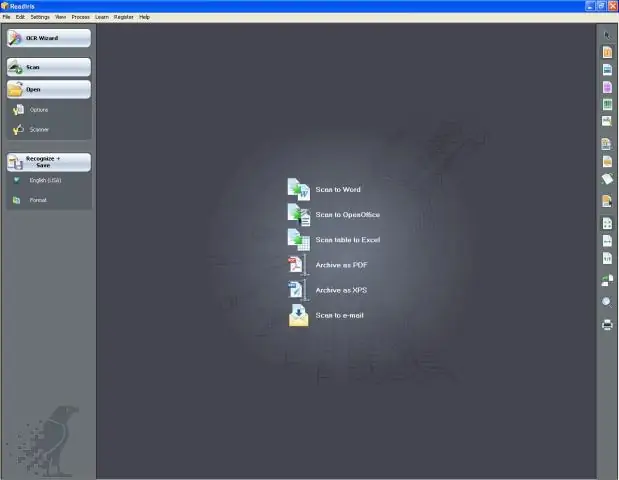
Jūs varat instalēt un izmantot neierobežotā skaitā datoru. vienīgais ierobežojums ir tas, ka jūs varat aktivizēt (un tāpēc palaist) savu acrobat tikai ne vairāk kā divos datoros vienlaikus
