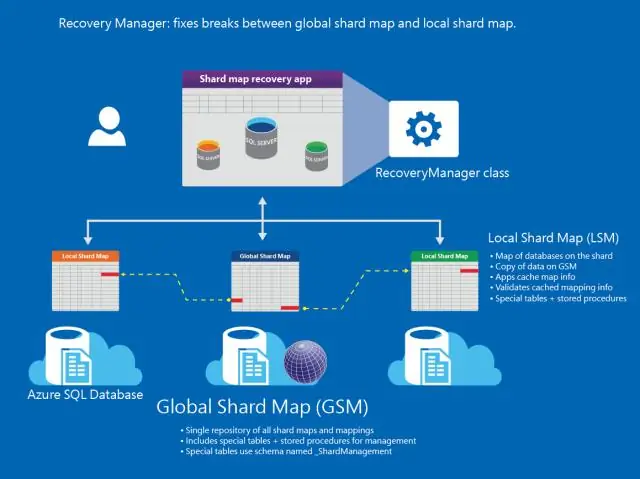
Satura rādītājs:
2025 Autors: Lynn Donovan | [email protected]. Pēdējoreiz modificēts: 2025-01-22 17:33
VIDEO
Tāpat jūs varat jautāt, kā lietot Elastic Audio programmā Pro Tools?
Īss padoms: 4 soļi, lai iegūtu elastīgo audio programmā Pro Tools
- Vispirms izveidojiet grupu no bungām, atlasiet katru bungu celiņu, turot nospiestu taustiņu Shift. Tagad nospiediet komandu + G, lai atvērtu grupas logu.
- Atlasiet elastīgo audio spraudņa algoritmu.
- Atrodiet cilpu.
- Tagad, kad cilpa joprojām ir atlasīta, dodieties uz notikuma logu un cilnē Notikuma darbības izvēlieties "Kvantēt".
Turklāt, kā jūs transponējat Pro Tools? Kā transponēt MIDI ierakstu programmā Pro Tools
- Atveriet jaunu sesiju.
- Veiciet dubultklikšķi uz MIDI klipa, lai to atlasītu.
- Augšējā izvēlņu joslā noklikšķiniet uz: Notikums -> Notikuma darbības -> Transponēt.
- Notikumu darbības logs tiks atvērts funkcijai “Transponēt” šādi:
- Iestatiet funkcijas “Transponēt” parametrus uz iepriekš definētajiem kā:
- Nospiediet “Lietot”, lai piemērotu izmaiņas.
Tāpat jūs varat jautāt, kā lietot varispeed programmā Pro Tools?
Kā veikt Varispeed In Pro Tools
- Ierakstīt iespējojiet ierakstus, kurus vēlaties ierakstīt ar pusi ātruma.
- Sadaļā Transport to arm Pro Tools ierakstīšanai noklikšķiniet uz Ierakstīt.
- Nospiediet Command+Shift+atstarpes taustiņš (Mac) vai Control+Shift+atstarpes taustiņš (Windows).
- Kad esat pabeidzis ierakstīšanu, noklikšķiniet uz Apturēt.
Kas ir elastīgais audio programmā Pro Tools?
Elastīgā audio ir laika manipulācijas apstrādes sistēma Digidesign Pro rīki . Elastīgā audio (zināms arī kā Elastīgs Laiks) ļauj lietotājam mainīt audio faila tempu vai laiku reāllaikā, nemainot faila augstumu, ļaujot ātri veikt ritmiskus vai uz laiku balstītus pielāgojumus bez nepieciešamības renderēt audio.
Ieteicams:
Kā jūs izmantojat 3D programmā Illustrator?
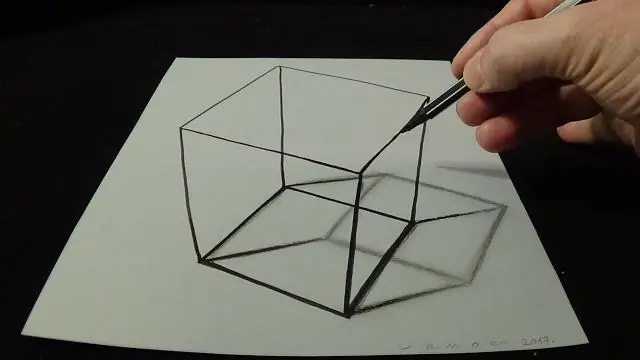
Izveidojiet 3D objektu, izspiežot Atlasiet objektu. Izvēlieties Effect > 3D > Extrude & Bevel. Noklikšķiniet uz Vairāk opciju, lai skatītu pilnu opciju sarakstu, vai uz Mazāk opciju, lai paslēptu papildu opcijas. Atlasiet Priekšskatījums, lai priekšskatītu efektu dokumenta logā. Norādiet opcijas: Pozīcija. Noklikšķiniet uz Labi
Kā jūs izmantojat perspektīvas režģi programmā Illustrator CC?
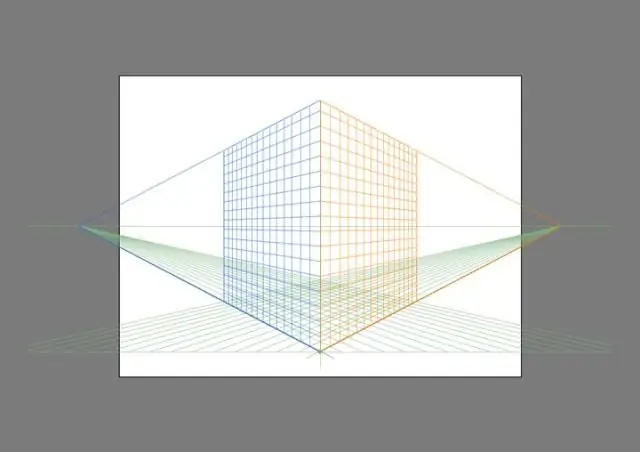
Noklikšķiniet uz Skats > Perspektīvas režģis > Rādīt režģi. Nospiediet Ctrl+Shift+I (operētājsistēmā Windows) vai Cmd+Shift+I (operētājsistēmā Mac), lai parādītu perspektīvas režģi. To pašu īsinājumtaustiņu var izmantot, lai paslēptu redzamo režģi. Panelī Rīki noklikšķiniet uz rīka Perspektīvas režģis
Kā jūs izmantojat pārklājumus programmā Photoshop Elements 15?
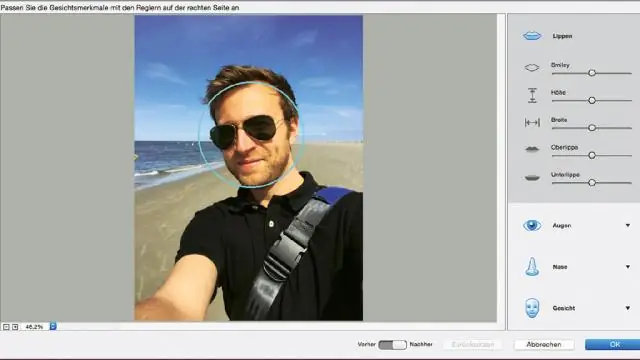
Kā lietot pārklājumus programmā Photoshop Atveriet attēlu, kurā tiks lietots pārklājums. Atveriet atlasīto pārklājumu, izvēloties Fails -> Atvērt. Mainiet atlasītā pārklājuma izmēru, lai tas atbilstu jūsu primārajam attēlam, dodoties uz Attēls -> Attēla lielums. Kopējiet un ielīmējiet pārklājumu savā attēlā, dodoties uz Atlasīt --> Viss, pēc tam dodieties uz Rediģēt --> Kopēt
Kā jūs izmantojat audio programmā Kindle?
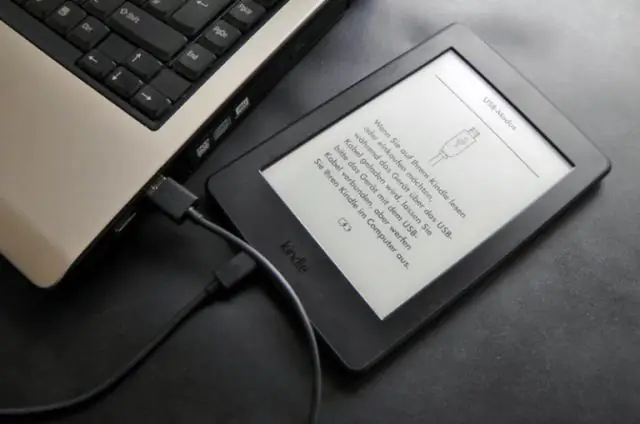
Kā lietotnē KindleApp lasīt un klausīties grāmatu? Atveriet savu e-grāmatu. Pieskarieties ekrānam, lai ekrāna apakšā parādītu paplāti ar uzrakstu “Audible Narration”. Pieskarieties šai sadaļai, lai sāktu audioversijas lejupielādi, vai, ja tā jau ir lejupielādēta, pieskarieties atskaņošanas ikonai, lai sāktu kopā atskaņot un lasīt grāmatu
Kā jūs izmantojat krāsu kodu programmā PowerPoint?
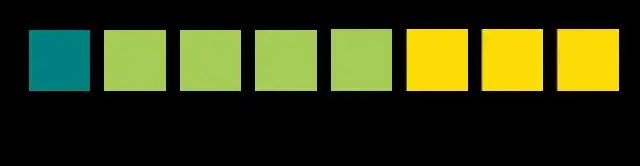
Noklikšķiniet uz cilnes "Pielāgots" loga Colors augšdaļā, lai iestatītu RGB vērtību. Nolaižamajā lodziņā Krāsu modelis atlasiet RGB. Ierakstiet sarkanās, zaļās un zilās vērtības attiecīgi sarkanajā, zaļajā un zilajā lodziņā. Ja nezināt precīzas RGB vērtības, varat izmantot augšpusē esošo krāsu atlasītāju, lai izvēlētos krāsu
