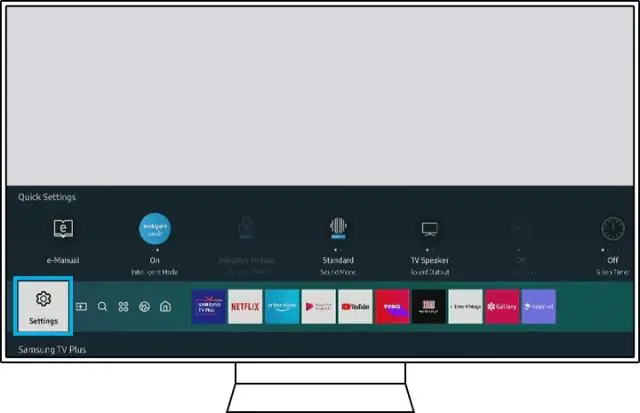
Satura rādītājs:
2025 Autors: Lynn Donovan | [email protected]. Pēdējoreiz modificēts: 2025-01-22 17:33
No uz Sākuma ekrāns, izmantojiet uz virzientaustiņš uz jūsu TV tālvadības pults, lai pārvietotos uz un atlasītu Iestatījumi . No šejienes atlasiet uz vēlamo iestatījumi opciju.
Turklāt kādi ir labākie attēla iestatījumi Samsung televizoram?
Labākie attēla iestatījumi Samsung LED TV sērijas 6. sērijai
- Attēla režīms: filma.
- Fona apgaismojums: 3 (šis iestatījums nodrošina dziļāku melnu krāsu)
- Spilgtums: 45 (nedaudz samazinot spilgtumu, jūs iegūsit daudz lielāku kontrastu)
- Kontrasts: 100.
- Asums: 0 (vietējam 1080p vai 4K saturam nav nepieciešama asināšana pēc apstrādes)
- Krāsa: 50 (noklusējuma iestatījums)
Turklāt, kā atiestatīt Samsung Smart TV?
- 1. darbība: atveriet izvēlni. Nospiediet izvēlnes pogu uz tā tālvadības pults.
- 2. darbība: atveriet atbalstu. Atlasiet opciju Atbalsts un nospiediet ievadīšanas pogu.
- 3. darbība: atveriet pašdiagnostiku. Atlasiet opciju Pašdiagnostika un nospiediet ievadīšanas pogu.
- 4. darbība: atlasiet Atiestatīt.
- 5. darbība: ja nepieciešams, ievadiet savu PIN kodu.
- 6. darbība: apstipriniet atiestatīšanu.
Tāpat cilvēki jautā, kādam attēla iestatījumam jābūt ieslēgtam manam televizoram?
Vispārīgi attēla iestatījumi
- Attēla režīms: kino vai filma (NAV sporta, spilgts, dinamisks uc)
- Asums: 0% (šis ir vissvarīgākais, lai iestatītu uz nulli, lai gan Sony dažreiz izmanto 50% “noslēgšanas” iestatījumam, mulsinoši.
- Fona apgaismojums: viss, kas ir ērti, bet parasti 100% lietošanai dienas laikā.
- Kontrasts: 100%
- Spilgtums: 50%
Kur ir Samsung televizora iestatījumi?
Piekļūstiet Iestatījumi izvēlne. Ja vēlaties pielāgot attēla režīmu un izmēru vai skaņas opcijas savā TV , vienkārši dodieties uz Iestatījumi izvēlne. Sākuma ekrānā izmantojiet virzienu taustiņu uz sava TV tālvadības pults, lai pārvietotos uz un atlasītu Iestatījumi . Šeit atlasiet un pielāgojiet vēlamās opcijas.
Ieteicams:
Kā es varu mainīt otas iestatījumus ilustratorā?

Otas modificēšana Lai mainītu otas opcijas, panelī Birstes veiciet dubultklikšķi uz otas. Lai mainītu mākslas darbu, ko izmanto izkliedētāja, mākslas vai raksta ota, velciet otu savā mākslas darbā un veiciet vajadzīgās izmaiņas
Kā mainīt peles iestatījumus, lai veiktu dubultklikšķi?

Mainiet dubultklikšķa ātrumu operētājsistēmās Windows Vista, 7, 8 un 10 Atveriet vadības paneli. Noklikšķiniet uz Aparatūra un skaņa. Noklikšķiniet uz Pele. Peles rekvizītu logā noklikšķiniet uz cilnes Darbības. Velciet slīdni pa kreisi, lai palēninātu peles dubultklikšķa ātrumu, vai pa labi, lai paātrinātu peles dubultklikšķa ātrumu
Kā mainīt adaptera iestatījumus?

DHCP konfigurēšana Noklikšķiniet uz Sākt un pēc tam uz Vadības panelis. Vadības panelī atlasiet Tīkls un internets un pēc tam nākamajā izvēlnē noklikšķiniet uz vienuma Tīkla un koplietošanas centrs. Kreisajā pusē esošajā izvēlnē atlasiet Mainīt adaptera iestatījumus. Atlasiet interneta protokola versiju 4 (TCP/IPv4) un noklikšķiniet uz Properties
Kā mainīt Windows krāsu iestatījumus?
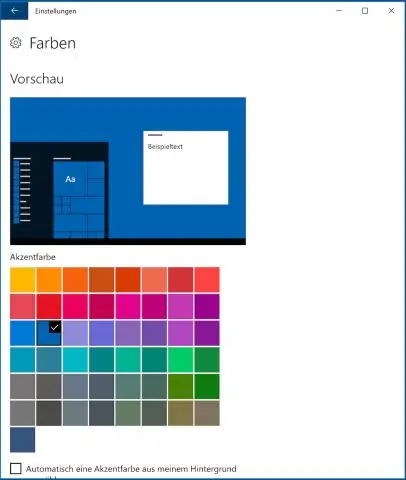
Lai mainītu krāsu dziļumu un izšķirtspēju sistēmā Windows 7 un Windows Vista: izvēlieties Sākt > Vadības panelis. Sadaļā Izskats un personalizācija noklikšķiniet uz AdjustScreen Resolution. Mainiet krāsu dziļumu, izmantojot izvēlni Colors. Mainiet izšķirtspēju, izmantojot slīdni Resolution. Noklikšķiniet uz Labi, lai piemērotu izmaiņas
Kā mainīt datora iestatījumus, lai atļautu lejupielādi?

Lejupielādes vietu maiņa Datorā atveriet pārlūku Chrome. Augšējā labajā stūrī noklikšķiniet uz Citi iestatījumi. Apakšdaļā noklikšķiniet uz Papildu. Sadaļā “Lejupielādes” pielāgojiet savus lejupielādes iestatījumus: lai mainītu noklusējuma lejupielādes vietu, noklikšķiniet uz Mainīt un atlasiet, kur vēlaties saglabāt savus failus
