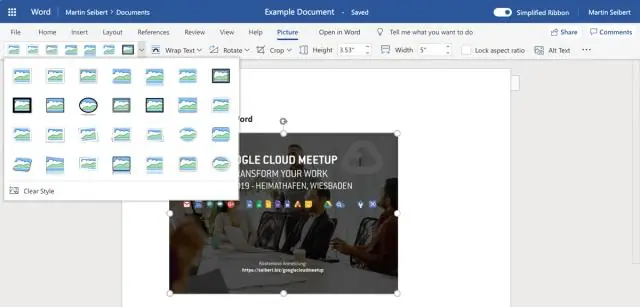
Satura rādītājs:
2025 Autors: Lynn Donovan | [email protected]. Pēdējoreiz modificēts: 2025-01-22 17:33
Google dokumenti piedāvā an automātiskā labošana iezīme: Tas ir sauc par automātisko aizstāšanu. Varat arī tos atstāt un nospiest dzēst / atpakaļatkāpes taustiņu automātiskā labošana notiek toundo to . Pievienojiet savu automātiskā labošana iespējas no šejienes.
Tātad, kā Google dokumentos ieslēgt automātisko labošanu?
Google dokumenti Automātiskā pabeigšana Ar peles labo pogu noklikšķiniet uz vārda, rakstot a Google dokumentu un izvēlieties " Automātiskā labošana ", lai skatītu labošanas iespēju sarakstu. Ja izvēlnē atlasāt "Vienmēr labot", Google dokumenti automātiski labo konkrētu vārdu, kad to ierakstāt.
Papildus iepriekš minētajam, kā jūs veicat automātisko lielo burtu lietojumu pakalpojumā Google dokumenti? Tagad varat vienkārši izvēlēties “Lielo burtu lietojums” no Dokumentu izvēlnes Formāts un atlasīt vienu no tālāk norādītajiem.
- mazie burti, lai visi izvēlētie burti būtu mazie.
- LIELIE burti, lai visus izvēlētos burtus rakstītu ar lielajiem burtiem.
- Virsraksta burts, lai izvēlētos katra vārda pirmo burtu ar lielo burtu.
Tāpat kā Google dokumentos parādīt pareizrakstības kļūdas?
Izmantot Google dokumentu pareizrakstība Pārbaudiet funkciju tūlīt, dodieties uz Rīki > Pareizrakstība . GoogleDocs pārbaudīs kļūdas un liks jums veikt visus nepieciešamos labojumus. Noklikšķiniet uz pogas Mainīt, lai labotu nepareizi uzrakstīto vārdu, un pārietu uz nākamo ieteikumu: N. B.
Kā izslēgt automātisko labošanu?
Soļi
- Atveriet ierīces iestatījumus. Parasti tā ir veidota kā agear (⚙?), taču tā var būt arī ikona, kas satur slīdjoslas.
- Ritiniet uz leju un pieskarieties pie Valoda un ievade.
- Pieskarieties aktīvajai tastatūrai.
- Pieskarieties vienumam Teksta labošana.
- Bīdiet pogu "Automātiskā korekcija" pozīcijā "Izslēgts".
- Nospiediet sākuma pogu.
Ieteicams:
Kā jūs saglabājat komentārus pakalpojumā Google dokumenti?

Iezīmējiet tekstu, attēlus, šūnas vai slaidus, kurus vēlaties komentēt. Lai pievienotu komentāru, rīkjoslā noklikšķiniet uz Pievienot komentāru. Datorā atveriet dokumentu, izklājlapu vai prezentāciju. Augšējā labajā stūrī noklikšķiniet uz Komentāri. Lai aizvērtu, vēlreiz noklikšķiniet uz Komentāri
Vai pakalpojumā Google dokumenti ir aploksnes veidne?
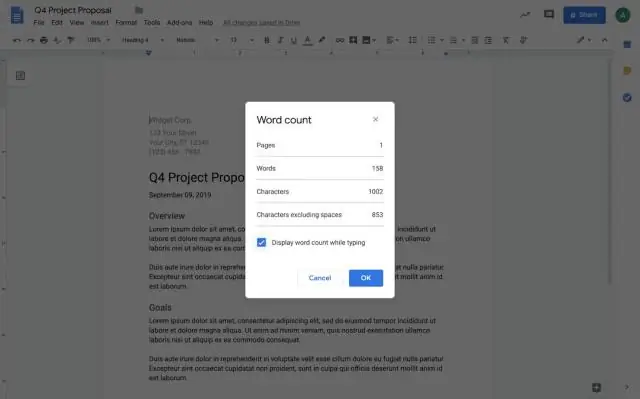
Google dokumenti nodrošina aplokšņu veidnes, taču tās ir nedaudz paslēptas. Atlasiet izvēlni Fails, noklikšķiniet uz Jauns, pēc tam uz "No veidnes" Tiks atvērta jauna pārlūkprogrammas cilne Veidņu galerijai. Visbeidzot, sašauriniet meklēšanu. Atlasiet "Publiskās veidnes", lai izpētītu visas pieejamās veidnes, un "Dokumenti", lai atgrieztu Google dokumentu veidnes
Vai varat skatīt atrisinātos komentārus pakalpojumā Google dokumenti?
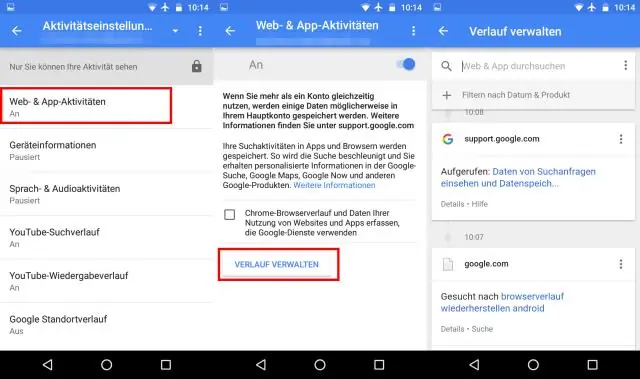
Lai to atrastu, noklikšķiniet uz baltās pogas “Komentēt” dokumenta augšdaļā (pa kreisi no zilās pogas “Kopīgot”). Tur varat atkārtoti atvērt visus atrisinātos komentārus. Ja komentāri tur nav redzami, tas nozīmē, ka jūsu līdzstrādnieks tos nav pareizi saglabājis
Kā izveidot adrešu grāmatu pakalpojumā Google dokumenti?

Noklikšķiniet uz Google diska pogas "Izveidot", pēc tam noklikšķiniet uz "Dokuments". Noklikšķiniet uz faila izvēlnes, noklikšķiniet uz "Jauns", pēc tam atlasiet "No veidnes". Meklēšanas ievades lodziņā ierakstiet "adreses etiķete", pēc tam nospiediet pogu "Meklēt veidnes"
Kā noņemt galveni no otrās lapas pakalpojumā Google dokumenti?
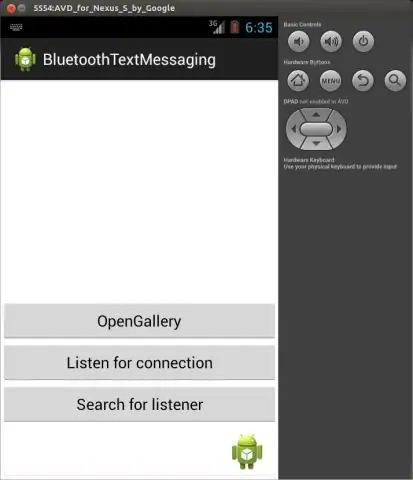
Datorā atveriet dokumentu pakalpojumā GoogleDocs. Noklikšķiniet uz galvenes vai kājenes, kuru vēlaties noņemt. Augšdaļā noklikšķiniet uz Formatēt galvenes un kājenes. Noklikšķiniet uz Noņemt galveni vai Removefooter
