
Satura rādītājs:
2025 Autors: Lynn Donovan | [email protected]. Pēdējoreiz modificēts: 2025-01-22 17:33
Iespējojiet MFA savā Okta org
- Administratora konsolē atlasiet Drošība un pēc tam Multifactor.
- Cilnē Faktoru veidi atlasiet Google autentifikatoru.
- Noklikšķiniet uz Google autentifikatora nolaižamā saraksta un atlasiet Aktivizēt . Piezīme: Skat MFA un drošības politikas, lai iegūtu plašāku informāciju par MFA un Okta org.
Kā darbojas Okta MFA?
( MFA ) ir papildu drošības slānis, ko izmanto, lai pārbaudītu galalietotāja identitāti, kad viņš pierakstās lietojumprogrammā. An Okta adminSaīsinājums no administratora. Tie kontrolē galalietotāju nodrošināšanu un atcelšanu, lietotņu piešķiršanu, paroļu atiestatīšanu un vispārējo galalietotāju pieredzi.
Turklāt, kā pievienot verifikāciju Okta? Izvēlieties ierīces veidu (iOS, Android vai Windows) un pēc tam noklikšķiniet uz Tālāk, lai turpinātu ierīces reģistrāciju. Tiek parādīts svītrkoda skenēšanas ekrāns. Savā tālrunī vai ierīcē atveriet Okta Verify lietotne. Pieskarieties +, lai pievienot jauns konts.
Vaicāts arī, kā atiestatīt savu Okta MFA?
Atiestatiet Okta Verify tieši no sava Okta konta
- Pierakstieties savā Okta kontā.
- Noklikšķiniet uz sava vārda > Iestatījumi.
- Ja ekrāna augšējā labajā stūrī parādās poga Rediģēt profilu, noklikšķiniet uz tās.
- Ja tiek prasīts, ievadiet savu paroli.
- Ritiniet uz leju līdz Papildu verifikācija.
- Blakus vienumam Okta Verify noklikšķiniet uz Noņemt.
Kas ir Okta daudzfaktoru autentifikācija?
Okta Adaptīvs Vairāki - Faktoru autentifikācija (MFA) nodrošina papildu drošību, lai aizsargātu organizācijas no datu pārkāpumiem, vienlaikus piedāvājot administratoriem un galalietotājiem vienkāršību, lai saglabātu produktivitāti.
Ieteicams:
Kā iespējot rakstu pārvaldību pakalpojumā Salesforce?
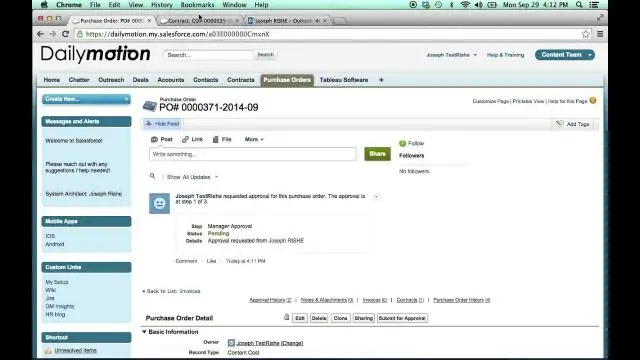
Dodieties uz Iestatīšana. Noklikšķiniet uz Pārvaldīt lietotājus. Atlasiet Profili. Noklikšķiniet uz vajadzīgā profila un pēc tam izvēlieties Lietotņu atļaujas. Raksta pārvaldības cilnes konfigurācijas process Dodieties uz Iestatīšana. Atrodiet ātrās meklēšanas lodziņu un ievadiet lietotāja interfeisu. Atlasiet Lietotāja interfeiss. Izvēlieties opciju Iespējot uzlabotā profila lietotāja interfeisu. Noklikšķiniet uz Saglabāt
Kā iespējot UPnP pakalpojumā Xfinity?
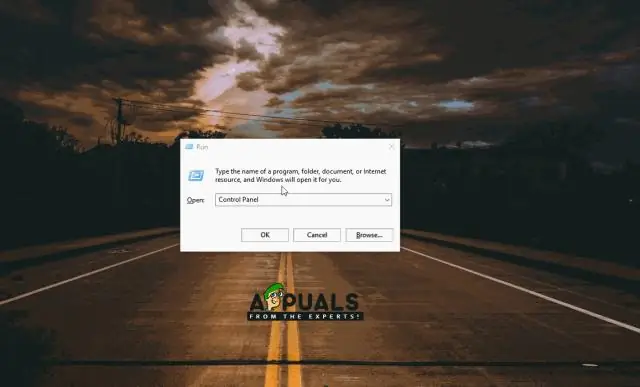
Konfigurēt Device Discovery vai Universal Plug 'n'Play Kad esat pieteicies administratora rīkā, dodieties uz Advanced> Device Discovery. Iespējams, redzēsit, ka UPnP pēc noklusējuma ir iespējots, kas automātiski atver portus atbilstošām lietojumprogrammām un pakalpojumiem jūsu tīkla ierīcēm, kas nodrošina UPnP
Kā iespējot sinhronizācijas paroli pakalpojumā Azure AD Connect?
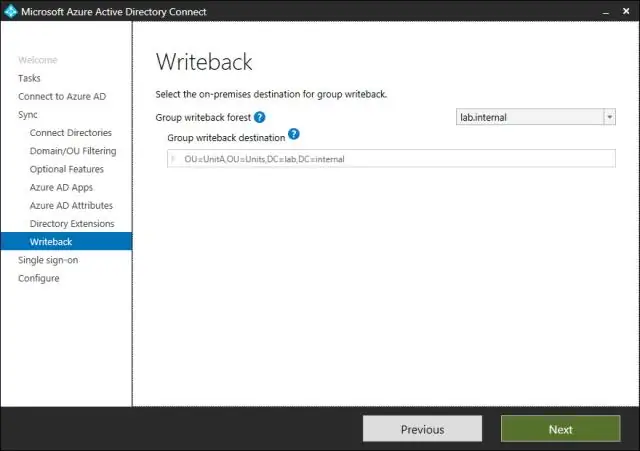
Lai iespējotu paroles jaukšanas sinhronizāciju: Azure AD Connect serverī atveriet Azure AD Connect vedni un pēc tam atlasiet Konfigurēt. Atlasiet Pielāgot sinhronizācijas opcijas un pēc tam atlasiet Tālāk
Kā iespējot HDR pakalpojumā YouTube?
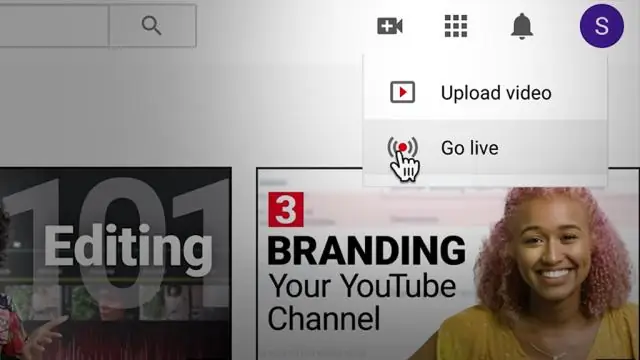
Tāpēc pēc jaunākās YouTube lietotnes versijas instalēšanas meklējiet videoklipu ar HDR iespējām. Kad tā sāk atskaņot, pieskarieties izvēlnes pogai. Pēc tam pieskarieties kvalitātei un atlasiet vēlamo HDR atskaņošanas iestatījumu. Iespējams, jums būs jāpielāgo arī displeja iestatījumi
Kā iespējot POP pārsūtīšanu pakalpojumā Yahoo Mail?
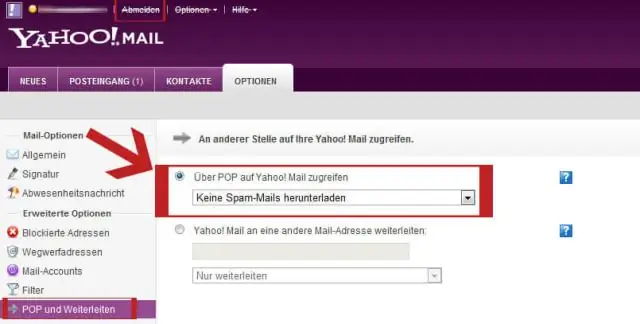
POP var piekļūt, Yahoo sadaļā Pasta opcijas atverot sadaļu POP un pārsūtīšana. POP iespējošana pakalpojumā Yahoo bez maksas: piesakieties savā Yahoo kontā, meklējiet savu vārdu ekrāna augšējā stūrī ar nelielu bultiņu. Noklikšķiniet uz sava vārda, kas atvērs nolaižamo izvēlni ar dažām opcijām, atrodiet un noklikšķiniet uz Konta informācija šajā sarakstā
