
Satura rādītājs:
2025 Autors: Lynn Donovan | [email protected]. Pēdējoreiz modificēts: 2025-01-22 17:33
Atvērt Photoshop Elements un pārliecinieties, vai esat eksperta režīmā. Dodieties uz darbības palete. Ja darbības palete nav redzama, dodieties uz "Logs", pēc tam noklikšķiniet uz " Darbības ” nolaižamajā izvēlnē. Augšējā labajā stūrī darbības paleti, noklikšķiniet uz mazā lodziņa, kurā ir apgriezts trīsstūris un 4 horizontālas līnijas.
Jautājums ir arī, kā es varu pievienot darbības Photoshop?
2. metode
- Atveriet Photoshop un noklikšķiniet uz izvēlnes pogas Darbību palete (kas atrodas darbību paletes augšējā labajā stūrī.
- Izvēlieties "Ielādēt darbības"
- Izvēlieties vienu no. atn failus no lejupielādes.
- Atkārtojiet to otram. atn faili, ja nepieciešams (piemēram, TRA1)
Turklāt, kā es varu instalēt Photoshop Elements? Instalējiet Photoshop Elements (Windows)
- Atveriet Adobe Photoshop Elements instalēšanas failu, ko lejupielādējāt no Adobe vietnes.
- Pierakstieties ar savu Adobe ID (parasti savu e-pastu) un paroli.
- Ekrānā Instalēšanas opcijas veiciet tālāk norādītās darbības un noklikšķiniet uz Turpināt:
- Parādītajā ekrānā noklikšķiniet uz Fotoattēlu redaktors.
kur atrodas Photoshop darbību panelis?
Lai apskatītu Darbību panelis , izvēlieties Logs → Darbības vai noklikšķiniet uz Darbības ikonu sadaļā panelis doks. Jūs varat apskatīt Darbību panelis divos režīmos - poga un saraksts. Katrs režīms ir noderīgs savā veidā.
Vai programmā Photoshop Elements var izmantot darbības?
Kopums darbības ir pieejams Photoshop Elements , iekš Darbības panelis (Logs > Darbības ). Darbība failus nevar izveidot Photoshop Elements . tomēr tu vari Ielādēt vairāk darbība faili (. atn faili), kas izveidoti programmā Adobe Photoshop.
Ieteicams:
Kā jūs izmantojat 3D programmā Illustrator?
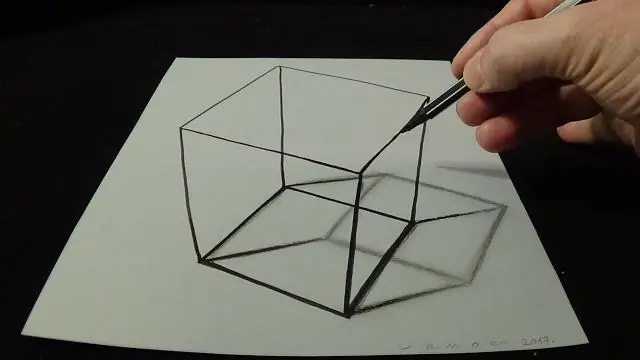
Izveidojiet 3D objektu, izspiežot Atlasiet objektu. Izvēlieties Effect > 3D > Extrude & Bevel. Noklikšķiniet uz Vairāk opciju, lai skatītu pilnu opciju sarakstu, vai uz Mazāk opciju, lai paslēptu papildu opcijas. Atlasiet Priekšskatījums, lai priekšskatītu efektu dokumenta logā. Norādiet opcijas: Pozīcija. Noklikšķiniet uz Labi
Kā jūs izmantojat perspektīvas režģi programmā Illustrator CC?
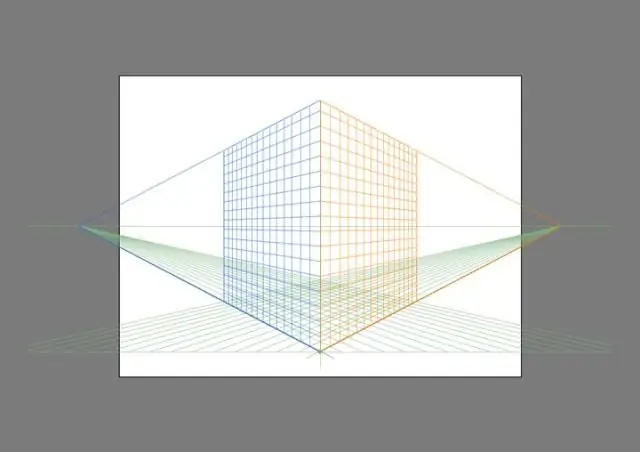
Noklikšķiniet uz Skats > Perspektīvas režģis > Rādīt režģi. Nospiediet Ctrl+Shift+I (operētājsistēmā Windows) vai Cmd+Shift+I (operētājsistēmā Mac), lai parādītu perspektīvas režģi. To pašu īsinājumtaustiņu var izmantot, lai paslēptu redzamo režģi. Panelī Rīki noklikšķiniet uz rīka Perspektīvas režģis
Kā jūs izmantojat pārklājumus programmā Photoshop Elements 15?
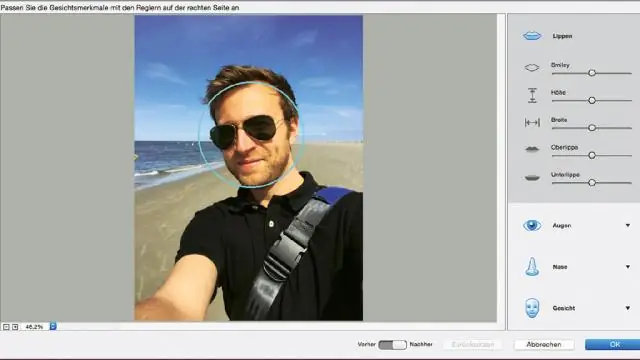
Kā lietot pārklājumus programmā Photoshop Atveriet attēlu, kurā tiks lietots pārklājums. Atveriet atlasīto pārklājumu, izvēloties Fails -> Atvērt. Mainiet atlasītā pārklājuma izmēru, lai tas atbilstu jūsu primārajam attēlam, dodoties uz Attēls -> Attēla lielums. Kopējiet un ielīmējiet pārklājumu savā attēlā, dodoties uz Atlasīt --> Viss, pēc tam dodieties uz Rediģēt --> Kopēt
Kā jūs izmantojat audio programmā Kindle?
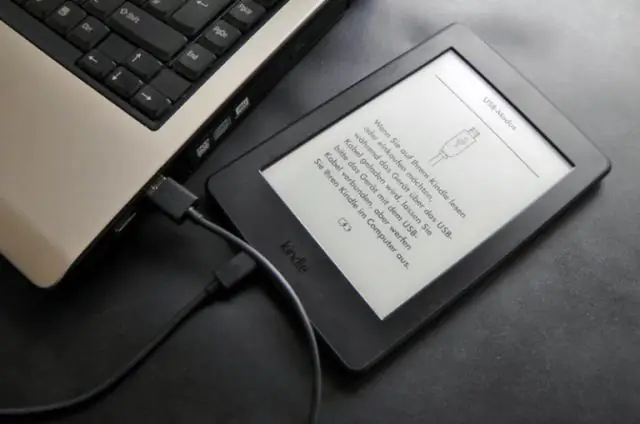
Kā lietotnē KindleApp lasīt un klausīties grāmatu? Atveriet savu e-grāmatu. Pieskarieties ekrānam, lai ekrāna apakšā parādītu paplāti ar uzrakstu “Audible Narration”. Pieskarieties šai sadaļai, lai sāktu audioversijas lejupielādi, vai, ja tā jau ir lejupielādēta, pieskarieties atskaņošanas ikonai, lai sāktu kopā atskaņot un lasīt grāmatu
Kā jūs izmantojat darbības programmā Photoshop Elements?

Atveriet programmu Photoshop Elements un pārliecinieties, vai esat eksperta režīmā. Dodieties uz darbību paleti. Ja darbību palete nav redzama, dodieties uz “Logs”, pēc tam nolaižamajā izvēlnē noklikšķiniet uz “Darbības”. Darbību paletes augšējā labajā stūrī noklikšķiniet uz mazā lodziņa, kurā ir apgriezts trīsstūris un 4 horizontālas līnijas
