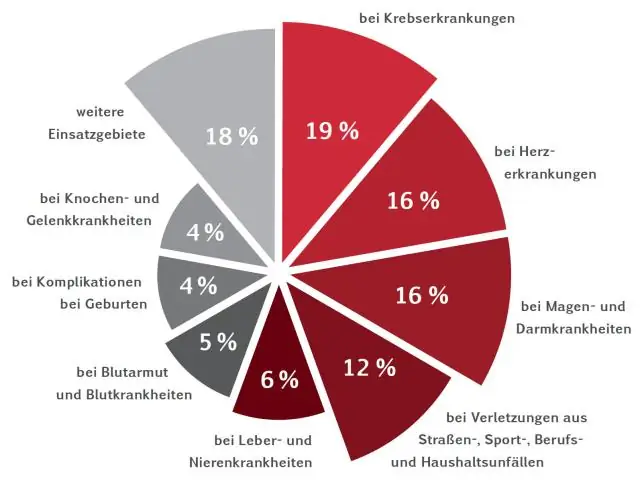
Satura rādītājs:
2025 Autors: Lynn Donovan | [email protected]. Pēdējoreiz modificēts: 2025-01-22 17:33
Noklikšķiniet un turiet peles pogu datu augšējā kreisajā šūnā tabula ka vēlaties grafikā . Velciet peli uz apakšējo labo šūnu uz tabula un atlaidiet peles pogu. Lapas augšdaļā noklikšķiniet uz "Ievietot" un izvēlieties " Diagramma" no nolaižamajā izvēlnē. The Diagramma Redaktora logs tiek parādīts virs jūsu izklājlapa.
Tāpat tiek jautāts, kā rediģēt grafiku Google dokumentos?
- Datorā atveriet izklājlapu pakalpojumā Google izklājlapas.
- Veiciet dubultklikšķi uz diagrammas, kuru vēlaties mainīt.
- Labajā pusē noklikšķiniet uz Pielāgot.
- Noklikšķiniet uz Diagrammas un ass nosaukuma.
- Blakus vienumam "Veids " izvēlieties nosaukumu, kuru vēlaties mainīt.
- Sadaļā Virsraksta teksts ievadiet nosaukumu.
- Veiciet izmaiņas virsrakstā un fontā.
Otrkārt, kā rediģēt tabulu pakalpojumā Google dokumenti? Sakārtojiet informāciju dokumentā vai prezentācijā ar a tabula . Rediģēt vai izdzēst a tabula jebkurā laikā.
Google dokumenti
- Datorā atveriet dokumentu un atlasiet visas šūnas.
- Ar peles labo pogu noklikšķiniet uz Tabulas rekvizīti.
- Sadaļā "Izmēri " ievadiet vajadzīgo platumu un augstumu visām iezīmētajām šūnām.
- Noklikšķiniet uz Labi.
Kā šādā veidā pārveidot datu tabulu par grafiku?
Kā pārvērst tabulu diagrammā
- Izceliet tabulu.
- Lentē atlasiet cilni "Ievietot".
- Noklikšķiniet uz "Objekts" grupā Teksts, kas atrodas labajā pusē.
- Parādītajā nolaižamajā izvēlnē noklikšķiniet uz "Objekts".
- Sarakstā "Objektu veidi" izvēlieties "Microsoft Graph Chart". (Jums būs jāritina uz leju.)
- Noklikšķiniet uz "OK".
Kā izmantot Google diagrammas?
Visizplatītākais veids, kā izmantot Google diagrammas ir ar vienkāršu JavaScript, ko ieguljat savā tīmekļa lapā. Jūs ielādējat dažus Google diagramma bibliotēkas, uzskaitiet diagrammā iekļaujamos datus, atlasiet opcijas, lai pielāgotu savas diagramma , un visbeidzot izveidojiet a diagramma objekts ar jūsu izvēlētu ID.
Ieteicams:
Kā jūs saglabājat komentārus pakalpojumā Google dokumenti?

Iezīmējiet tekstu, attēlus, šūnas vai slaidus, kurus vēlaties komentēt. Lai pievienotu komentāru, rīkjoslā noklikšķiniet uz Pievienot komentāru. Datorā atveriet dokumentu, izklājlapu vai prezentāciju. Augšējā labajā stūrī noklikšķiniet uz Komentāri. Lai aizvērtu, vēlreiz noklikšķiniet uz Komentāri
Vai pakalpojumā Google dokumenti ir aploksnes veidne?
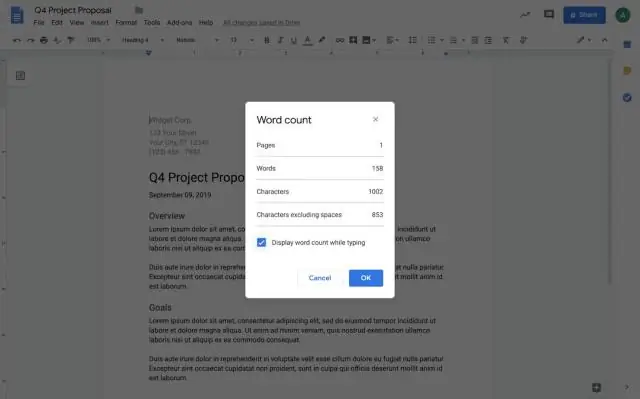
Google dokumenti nodrošina aplokšņu veidnes, taču tās ir nedaudz paslēptas. Atlasiet izvēlni Fails, noklikšķiniet uz Jauns, pēc tam uz "No veidnes" Tiks atvērta jauna pārlūkprogrammas cilne Veidņu galerijai. Visbeidzot, sašauriniet meklēšanu. Atlasiet "Publiskās veidnes", lai izpētītu visas pieejamās veidnes, un "Dokumenti", lai atgrieztu Google dokumentu veidnes
Vai varat skatīt atrisinātos komentārus pakalpojumā Google dokumenti?
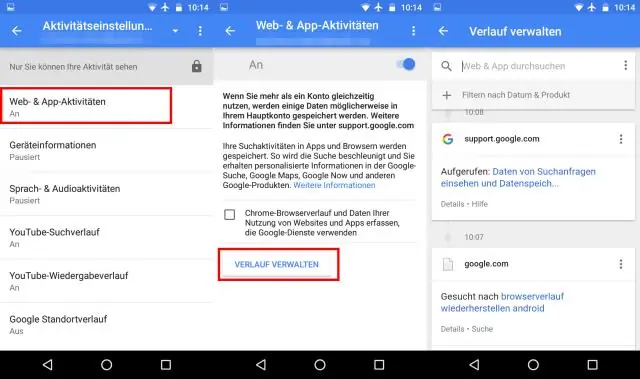
Lai to atrastu, noklikšķiniet uz baltās pogas “Komentēt” dokumenta augšdaļā (pa kreisi no zilās pogas “Kopīgot”). Tur varat atkārtoti atvērt visus atrisinātos komentārus. Ja komentāri tur nav redzami, tas nozīmē, ka jūsu līdzstrādnieks tos nav pareizi saglabājis
Kā izveidot adrešu grāmatu pakalpojumā Google dokumenti?

Noklikšķiniet uz Google diska pogas "Izveidot", pēc tam noklikšķiniet uz "Dokuments". Noklikšķiniet uz faila izvēlnes, noklikšķiniet uz "Jauns", pēc tam atlasiet "No veidnes". Meklēšanas ievades lodziņā ierakstiet "adreses etiķete", pēc tam nospiediet pogu "Meklēt veidnes"
Kā noņemt galveni no otrās lapas pakalpojumā Google dokumenti?
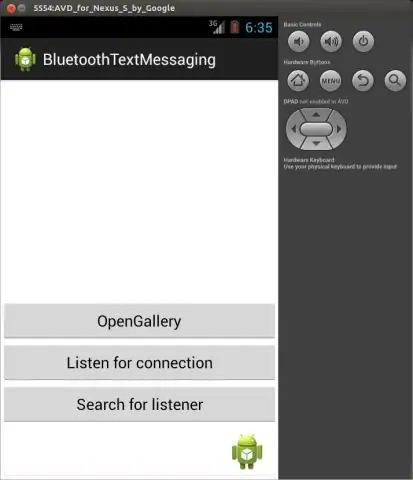
Datorā atveriet dokumentu pakalpojumā GoogleDocs. Noklikšķiniet uz galvenes vai kājenes, kuru vēlaties noņemt. Augšdaļā noklikšķiniet uz Formatēt galvenes un kājenes. Noklikšķiniet uz Noņemt galveni vai Removefooter
