
Satura rādītājs:
2025 Autors: Lynn Donovan | [email protected]. Pēdējoreiz modificēts: 2025-01-22 17:33
Palaidiet Power Pivot pievienojumprogrammu programmai Excel
- Dodieties uz Fails > Opcijas > Pievienojumprogrammas.
- Lodziņā Pārvaldīt noklikšķiniet uz COM pievienojumprogrammas> Go.
- Pārbaudiet Microsoft Office Power Pivot lodziņu un pēc tam noklikšķiniet uz Labi. Ja jums ir citas versijas Power Pivot instalēta pievienojumprogramma, šīs versijas ir norādītas arī COM pievienojumprogrammu sarakstā. Noteikti atlasiet Power Pivot pievienojumprogramma Excel .
Turklāt, kā programmā Excel izmantot PowerPivot?
Lai to varētu izmantot, jums tas vienkārši jāiespējo
- Atveriet programmu Excel.
- Atlasiet Fails > Opcijas.
- Atlasiet Papildinājumi.
- Atlasiet nolaižamo izvēlni Pārvaldīt un pēc tam atlasiet COM pievienojumprogrammas.
- Atlasiet Go.
- Atlasiet Microsoft Power Pivot programmai Excel.
- Atlasiet Labi. Programmai Excel ir pievienota cilne Power Pivot.
kāda ir atšķirība starp rakurstabulu un Powerpivot? Pamata atšķirība starp Power Pivot un Excel ir tas, ka varat izveidot sarežģītāku datu modeli, strādājot pie tā Power Pivot logs. Salīdzināsim dažus uzdevumus. Importēt datus no savādāk avoti, piemēram, lielas korporatīvās datu bāzes, publiskās datu plūsmas, izklājlapas un teksta faili jūsu datorā.
Tāpat kā lejupielādēt programmu PowerPivot programmai Excel 2010?
Sākt Excel 2010 . Izvēlnē Fails noklikšķiniet uz Atvērt. Atveriet parauga failu, kuru vēlaties skatīt. Lai skatītu darbgrāmatā iegultos datus, noklikšķiniet uz PowerPivot Logs Palaist uz PowerPivot cilne.
Cik rindu var apstrādāt Powerpivot?
Šeit var būt "ierobežojumi". 2, 147, 483, 647 tabulas šajā "Datu bāzē", un katrā no šīm tabulām var būt ne vairāk kā 2, 147, 483, 647 kolonnas un 1, 999, 999, 997 rindas.
Ieteicams:
Kā jūs izmantojat 3D programmā Illustrator?
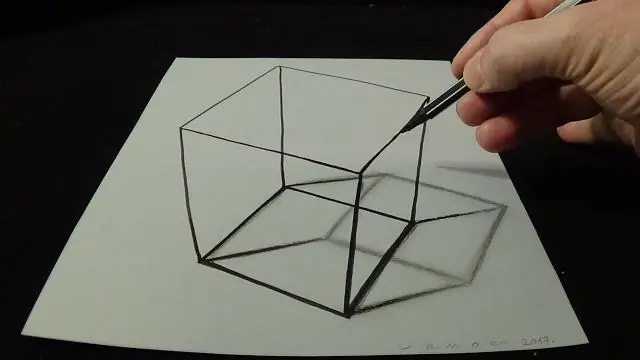
Izveidojiet 3D objektu, izspiežot Atlasiet objektu. Izvēlieties Effect > 3D > Extrude & Bevel. Noklikšķiniet uz Vairāk opciju, lai skatītu pilnu opciju sarakstu, vai uz Mazāk opciju, lai paslēptu papildu opcijas. Atlasiet Priekšskatījums, lai priekšskatītu efektu dokumenta logā. Norādiet opcijas: Pozīcija. Noklikšķiniet uz Labi
Kā jūs izmantojat perspektīvas režģi programmā Illustrator CC?
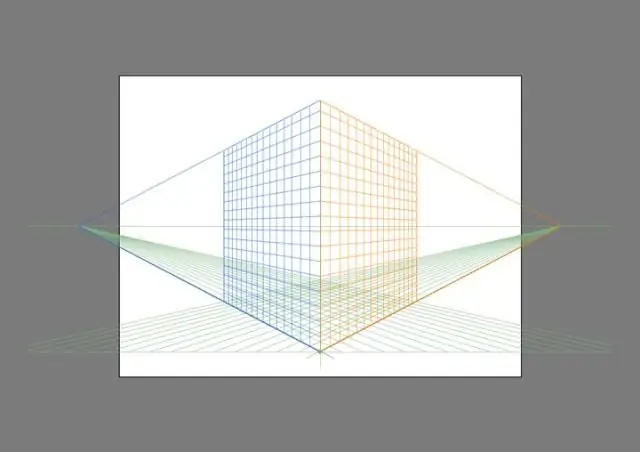
Noklikšķiniet uz Skats > Perspektīvas režģis > Rādīt režģi. Nospiediet Ctrl+Shift+I (operētājsistēmā Windows) vai Cmd+Shift+I (operētājsistēmā Mac), lai parādītu perspektīvas režģi. To pašu īsinājumtaustiņu var izmantot, lai paslēptu redzamo režģi. Panelī Rīki noklikšķiniet uz rīka Perspektīvas režģis
Kā jūs izmantojat pārklājumus programmā Photoshop Elements 15?
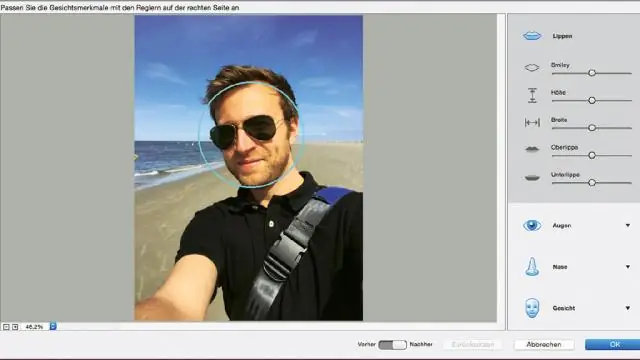
Kā lietot pārklājumus programmā Photoshop Atveriet attēlu, kurā tiks lietots pārklājums. Atveriet atlasīto pārklājumu, izvēloties Fails -> Atvērt. Mainiet atlasītā pārklājuma izmēru, lai tas atbilstu jūsu primārajam attēlam, dodoties uz Attēls -> Attēla lielums. Kopējiet un ielīmējiet pārklājumu savā attēlā, dodoties uz Atlasīt --> Viss, pēc tam dodieties uz Rediģēt --> Kopēt
Kā jūs izmantojat audio programmā Kindle?
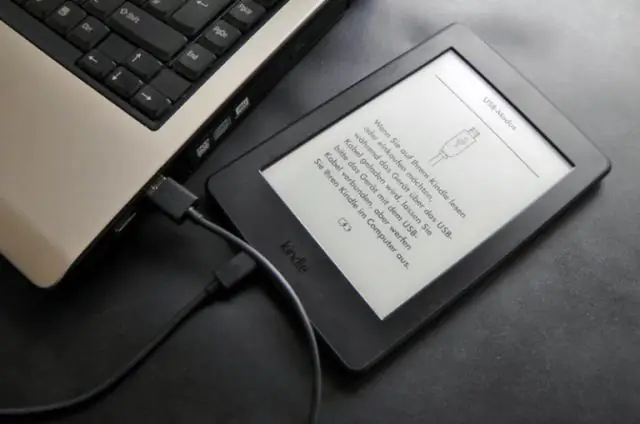
Kā lietotnē KindleApp lasīt un klausīties grāmatu? Atveriet savu e-grāmatu. Pieskarieties ekrānam, lai ekrāna apakšā parādītu paplāti ar uzrakstu “Audible Narration”. Pieskarieties šai sadaļai, lai sāktu audioversijas lejupielādi, vai, ja tā jau ir lejupielādēta, pieskarieties atskaņošanas ikonai, lai sāktu kopā atskaņot un lasīt grāmatu
Kā jūs izmantojat krāsu kodu programmā PowerPoint?
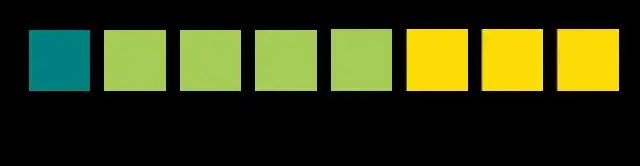
Noklikšķiniet uz cilnes "Pielāgots" loga Colors augšdaļā, lai iestatītu RGB vērtību. Nolaižamajā lodziņā Krāsu modelis atlasiet RGB. Ierakstiet sarkanās, zaļās un zilās vērtības attiecīgi sarkanajā, zaļajā un zilajā lodziņā. Ja nezināt precīzas RGB vērtības, varat izmantot augšpusē esošo krāsu atlasītāju, lai izvēlētos krāsu
