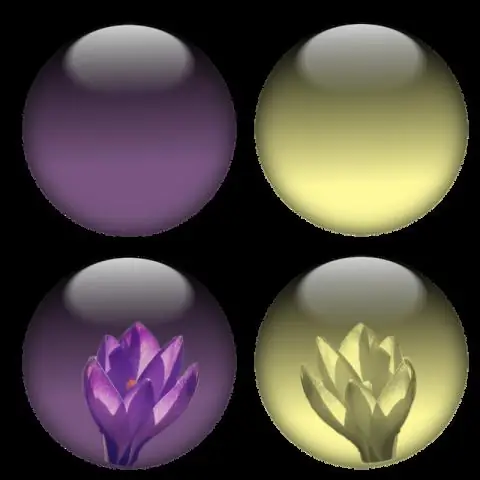
Satura rādītājs:
2025 Autors: Lynn Donovan | [email protected]. Pēdējoreiz modificēts: 2025-01-22 17:33
Pievienojiet rindiņas apmali vienai lapai
- Kad lapa ir atlasīta, noklikšķiniet uz Ievietot > Attēls > Automātiskās formas > Pamatformas > Taisnstūris.
- Velciet uz lapu, lai uzzīmētu lapu robeža .
- Ar peles labo pogu noklikšķiniet uz robeža un pēc tam atlasiet Formatēt automātisko formu.
- Noklikšķiniet uz cilnes Krāsas un līnijas, izvēlieties krāsu un līnijas veidu un pēc tam noklikšķiniet uz Labi.
Ņemot to vērā, kas ir rāmis programmā Microsoft Publisher?
Universālā klase. Izmantojot tekstu Rāmji iekšā Izdevējs 2010. Teksta izmantošana Rāmji iekšā Izdevējs 2010. Izdevējs ir lapu izkārtojuma programma, kas palīdz izveidot sarežģītus un profesionāla izskata dokumentus. Tāpēc tie sniedz jums tik daudz rīku, kas palīdz ievietot un sakārtot mākslas darbus un attēlus.
Līdzīgi, kā ievietot attēlu Publisher dokumentā? Lai ievietotu attēlu no faila:
- Atlasiet cilni Ievietot, pēc tam atrodiet grupu Ilustrācijas.
- Noklikšķiniet uz komandas Attēls. Komanda Attēls.
- Parādīsies dialoglodziņš Attēla ievietošana. Atrodiet un atlasiet attēlu, kuru vēlaties ievietot, pēc tam noklikšķiniet uz Ievietot.
- Attēls tiks pievienots jūsu publikācijai.
Līdzīgi, kā programmā Word izveidot pielāgotu apmali?
Lai programmā Word izveidotu pielāgotu lapas apmali:
- Atveriet programmu Word un noklikšķiniet uz cilnes Dizains. Sadaļā Lapas izkārtojums noklikšķiniet uz Lapas robežas. Logā Apmales un ēnojums noklikšķiniet uz Lapas apmale.
- Izvēļu sarakstā atlasiet opciju Pielāgots. Tas ir tad, kad sākas īstā jautrība.
- Noklikšķiniet uz Labi, lai izveidotu apmali.
Kā fotoattēlam var pievienot apmali?
Attēlam varat pievienot apmali pēc savas izvēles
- Slaidā atlasiet attēlu.
- Cilnē Attēls atlasiet Attēla apmale. Izvēlnē ir pieejamas opcijas krāsai, svaram (līnijas biezumam) un līnijas stilam, tostarp viengabalainās un pārtrauktās līnijas. Lai noņemtu pielāgotu apmali, varat atlasīt Bez kontūras.
Ieteicams:
Kurš izgudroja foto rāmi?

Viens no agrākajiem kadriem bija atklājums Ēģiptes kapenēs, kas datētas ar mūsu ēras 2. gadsimtu un kurā Havarā tika atklāts fayum mūmijas portrets, kas joprojām atrodas koka rāmī
Kā mainīt kolonnu secību datu rāmī?
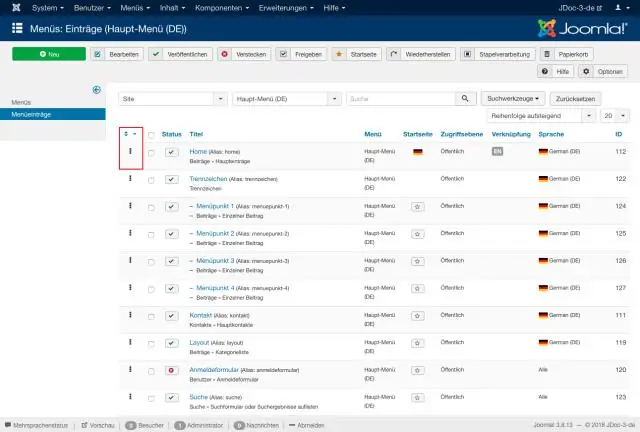
Viens vienkāršs veids būtu atkārtoti piešķirt datu rāmi ar kolonnu sarakstu, kas ir pārkārtots pēc vajadzības. darīs tieši to, ko vēlaties. Jums ir jāizveido jauns kolonnu saraksts vēlamajā secībā, pēc tam izmantojiet df = df[cols], lai pārkārtotu kolonnas šajā jaunajā secībā. Varat arī izmantot vispārīgāku pieeju
Kāda ir atšķirība starp datu rāmi un datu tabulu?

Datus. rāmis ir daļa no bāzes R. datiem. tabula ir pakotne, kas paplašina datus
Kā izveidot stiepļu rāmi?

Kā izveidot savu stiepļu karkasu 6 soļos Veiciet izpēti. Sagatavojiet savu pētījumu atsaucei. Pārliecinieties, vai jūsu lietotāju plūsma ir kartēta. Melnraksts, nezīmē. Skicējiet, nevis ilustrējiet. Pievienojiet sīkāku informāciju un veiciet pārbaudi. Sāciet pārvērst savus karkasus prototipos
Kā jūs ievietojat attēlus pandigitālā attēlu rāmī?

Lai ielādētu attēlus Pandigital foto rāmī, jums būs nepieciešams USB zibatmiņas disks, kurā ir attēli, SD atmiņas karte ar attēliem vai ierīce, kas izmanto Bluetooth un kurā ir attēli
