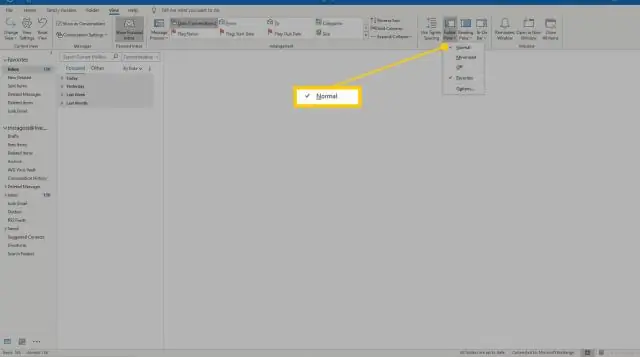
Satura rādītājs:
2025 Autors: Lynn Donovan | [email protected]. Pēdējoreiz modificēts: 2025-01-22 17:33
Eksportējiet vienumus arhīva failā programmā Outlook forMac
- Cilnē Rīki izvēlieties Eksportēt . Piezīme. Neredziet Eksportēt pogu?
- Iekš Eksportēt uz Arhīvs Failu (. olm) lodziņā atzīmējiet vienumus, kurus vēlaties eksportēt un izvēlieties Turpināt.
- Lodziņā Saglabāt kā sadaļā Izlase izvēlieties mapi Lejupielādes un noklikšķiniet uz Saglabāt.
- Kad jūsu dati ir bijuši eksportēts , jūs saņemsit paziņojumu.
Vai zināt arī, kā programmā Outlook darbam ar Mac izveidot arhīva mapi?
Outlook 2016. gadam Mac Uz izveidot an arhīva mape izvēlieties vienu vai vairākas ziņas, kuras vēlaties arhīvs , izvēlieties" Arhīvs " uz lentes. Tiklīdz izvēlaties" Arhīvs ", jūs saņemsit uzvedni Arhīvs " mapi ja "Microsoft" neeksistē, lai turpinātu, noklikšķiniet uz pogas "Turpināt".
Pēc tam rodas jautājums, vai arhivēšana samazina pastkastes izmēru? Lai automātiski samazināt uz Izmērs jūsu pastkaste , tu var aktīvs un automātisks Arhīvs funkcija, lai to paveiktu jūsu vietā. Šī funkcija automātiski lejupielādē un saglabā e-pastus jūsu vietējā cietajā diskā Arhīvs mapi. Sadaļā Noklusējuma mapes iestatījumi arhivēšana izvēlieties 3 vai 6 mēnešus.
Papildus iepriekš minētajam, vai Outlook darbam ar Mac izmanto PST failus?
Lai palīdzētu pārsūtīt ziņojumus un citus vienumus no Windows datora uz Macintosh datoru, Outlook darbam ar Maccan imports Outlook Dati Faili (. pst ), kas ir izveidoti Outlook operētājsistēmai Windows. Pārsūtiet. pstfails uz jūsu Macintosh datoru.
Kā piekļūt arhivētiem e-pastiem programmā Outlook darbam ar Mac?
Piekļūstiet tiešsaistes arhīva e-pastam no datora vai Mac datora
- Galddatorā atveriet programmu Outlook. Noklikšķiniet uz Outlook ikonas, lai pieteiktos savā e-pastā.
- E-pasta mapes rūtī atrodiet un izvērsiet mapi OnlineArchive.
- Tagad varat izpētīt tiešsaistes arhīva mapes.
Ieteicams:
Kā konfigurēt programmu Outlook 2007 darbam ar Outlook?
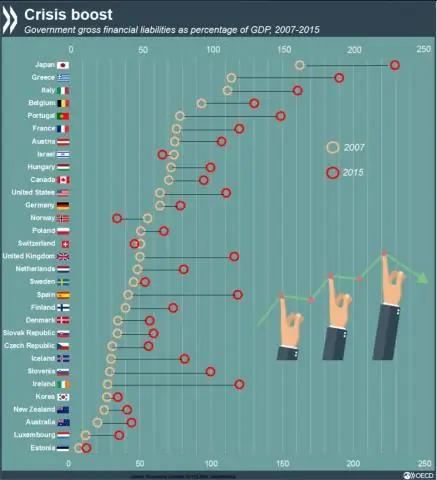
Jauna Outlook 2007 konta pievienošana Palaidiet programmu Outlook 2007. Izvēlnē Rīki atlasiet Kontu iestatījumi. Noklikšķiniet uz cilnes E-pasts un pēc tam noklikšķiniet uz Jauns. Atlasiet Microsoft Exchange, POP3, IMAP vai HTTP. Atzīmējiet Manuāli konfigurēt servera iestatījumus vai papildu serveru tipus. Atlasiet interneta e-pasts
Kā izslēgt kešatmiņu programmā Outlook darbam ar Mac?
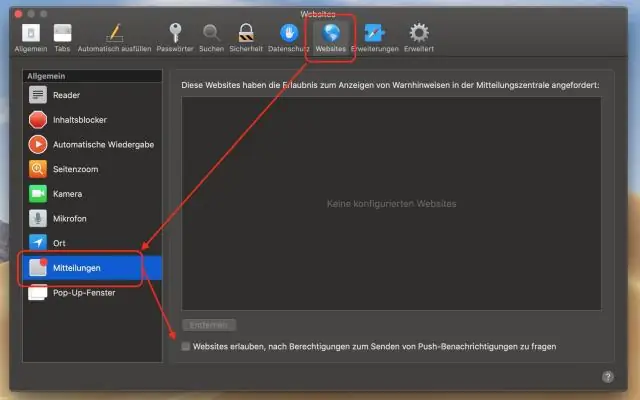
Notīriet kešatmiņu programmā Outlook for Mac Pārliecinieties, vai jūsu dators ir savienots ar Exchange serveri. Navigācijas rūtī nospiediet taustiņu kombināciju Ctrl+noklikšķiniet vai ar peles labo pogu noklikšķiniet uz Exchange mapes, kuras kešatmiņu vēlaties iztukšot, un pēc tam noklikšķiniet uz Properties. Cilnē Vispārīgi noklikšķiniet uz Empty Cache
Kā iespējot rediģēšanu programmā Word darbam ar Mac?
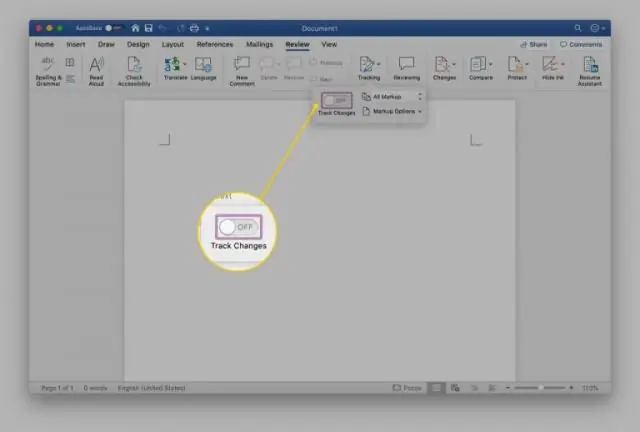
Dodieties uz Fails > Informācija. Atlasiet Aizsargāt dokumentu. Atlasiet Iespējot rediģēšanu
Vai varu jaunināt Office 2011 darbam ar Mac?
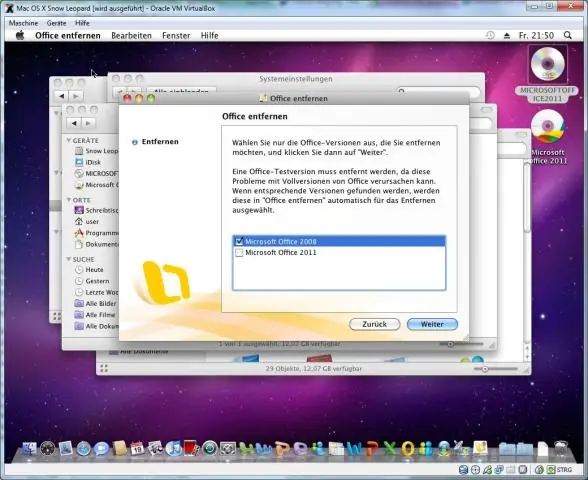
Lai gan jūs joprojām varēsit izmantot Office forMac 2011, iespējams, vēlēsities jaunināt uz jaunāku Office versiju, lai varētu būt informēts par visiem jaunākajiem līdzekļiem, ielāpiem un drošības atjauninājumiem.Office 2019 for Mac ir vienreizējs. pirkums (nevis abonements) instalēšanai tikai vienā Mac datorā
Kā atbrīvoties no sinhronizācijas kļūdām programmā Outlook darbam ar Mac?
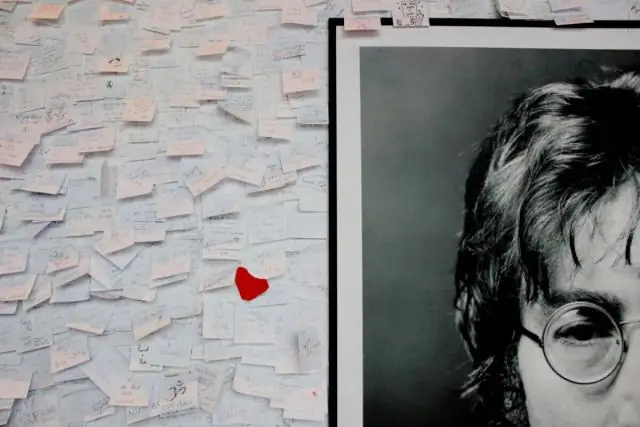
“Outlook for MacSynchronization Problem” atrisināšana Palaidiet programmu Outlook for Mac (ja to ir iespējams atvērt) Dodieties uz izvēlni, atlasiet preferences un noklikšķiniet uz SyncServices. Noņemiet atzīmi no visām izvēles rūtiņām un restartējiet programmu Outlook inMac. Atiestatiet sinhronizācijas preferences uz FixOutlooksynchronization problēmu
