
Satura rādītājs:
2025 Autors: Lynn Donovan | [email protected]. Pēdējoreiz modificēts: 2025-01-22 17:33
Šeit ir daži veidi, kā atvērt uzdevumu pārvaldnieku:
- Ar peles labo pogu noklikšķiniet uz uzdevumjoslas un noklikšķiniet uz Uzdevumu pārvaldnieks .
- Atveriet Sākt, veiciet meklēšanu Uzdevumu pārvaldnieks un noklikšķiniet uz rezultāta.
- Izmantot Ctrl + Shift + Esc īsinājumtaustiņš.
- Izmantot Ctrl + Alt + Del īsinājumtaustiņš un noklikšķiniet uz Uzdevumu pārvaldnieks .
Papildus tam, kā es varu zināt, kuri procesi jāpabeidz uzdevumu pārvaldniekā?
- Nospiediet Ctrl + Alt + Delete.
- Noklikšķiniet uz "Uzdevumu pārvaldnieks".
- Noklikšķiniet uz cilnes "Procesi".
- Ar peles labo pogu noklikšķiniet uz jebkura no procesiem, kas nav nepieciešami, lai palaistu Windows operētājsistēmu, un atlasiet "Properties". Tiks atvērts logs ar īsu procesa aprakstu.
Turklāt, ko jūs darāt, ja uzdevumu pārvaldnieks nereaģē? Uzdevumu pārvaldnieks nereaģē, to neatver vai atspējo administrators sistēmā Windows
- Ar peles labo pogu noklikšķiniet uz uzdevumjoslas un atlasiet Uzdevumu pārvaldnieks.
- Nospiediet Ctrl+Shift+Esc.
- Nospiediet Ctrl+Alt+Del un pēc tam nākamajā ekrānā atlasiet Uzdevumu pārvaldnieks.
- Sāciet meklēšanu ierakstiet taskmgr un nospiediet taustiņu Enter, lai atvērtu uzdevumu pārvaldnieku.
Var arī jautāt, kāds ir uzdevumu pārvaldnieka mērķis?
Uzdevumu pārvaldnieks ir Windows līdzeklis, kas sniedz informāciju par programmām un procesiem, kas darbojas jūsu datorā. Tas arī parāda visbiežāk izmantotos procesu veiktspējas rādītājus. Izmantojot Uzdevumu pārvaldnieks var sniegt jums informāciju par pašreizējām programmām un redzēt, kuras programmas ir pārtraukušas reaģēt.
Ko es varu noņemt no uzdevumu pārvaldnieka?
Vienreiz nospiediet "Ctrl-Alt-Delete", lai atvērtu Windows Uzdevumu pārvaldnieks . Divreiz nospiežot to, dators tiek restartēts. Noņemt programmas, kuras vairs neizmantojat, iezīmējot programmu ar kursoru un atlasot "Beigt Uzdevums ." Noklikšķiniet uz "Jā" vai "Labi", kad tiek prasīts apstiprināt izvēli.
Ieteicams:
Kā jūs izmantojat flex CSS?
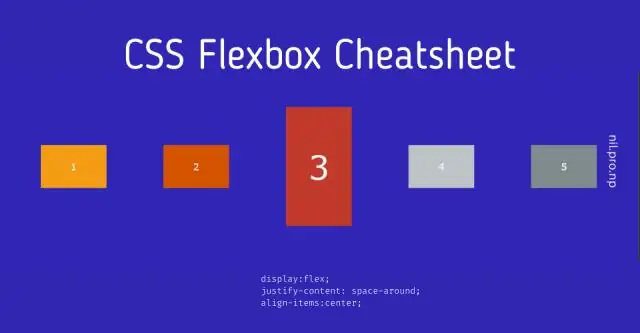
Kopsavilkums Lietošanas displejs: flex; lai izveidotu elastīgu konteineru. Izmantojiet pamatojumu, lai definētu vienumu horizontālo līdzinājumu. Izmantojiet līdzināšanas vienumus, lai definētu vienumu vertikālo līdzinājumu. Izmantojiet elastīgo virzienu, ja jums ir vajadzīgas kolonnas, nevis rindas. Izmantojiet rindu apgrieztās vai kolonnas apgrieztās vērtības, lai apgrieztu vienumu secību
Kā jūs izmantojat TomEE?

Ātrā sākšana Lejupielādējiet un instalējiet gan Apache TomEE, gan Eclipse. Palaidiet Eclipse un galvenajā izvēlnē dodieties uz Fails - Jauns - Dynamic Web Project. Ievadiet jaunu projekta nosaukumu. Sadaļā Mērķa izpildlaiks noklikšķiniet uz pogas Jauns izpildlaiks. Izvēlieties Apache Tomcat v7.0 un noklikšķiniet uz Tālāk
Kā jūs izmantojat 3D programmā Illustrator?
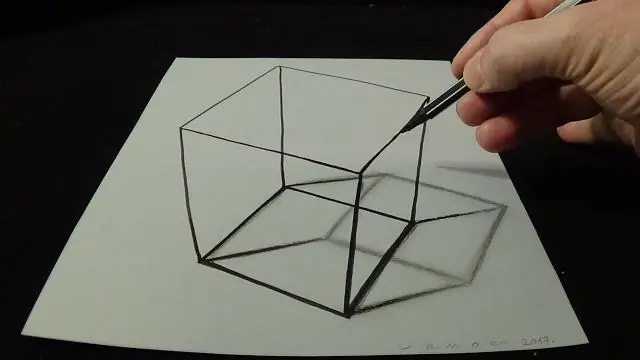
Izveidojiet 3D objektu, izspiežot Atlasiet objektu. Izvēlieties Effect > 3D > Extrude & Bevel. Noklikšķiniet uz Vairāk opciju, lai skatītu pilnu opciju sarakstu, vai uz Mazāk opciju, lai paslēptu papildu opcijas. Atlasiet Priekšskatījums, lai priekšskatītu efektu dokumenta logā. Norādiet opcijas: Pozīcija. Noklikšķiniet uz Labi
Kā atjaunot uzdevumu pārvaldnieku?
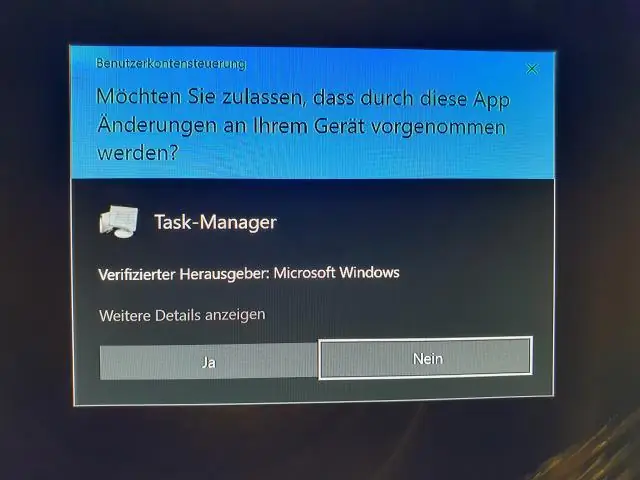
Kā manuāli atgūt uzdevumu pārvaldnieku Noklikšķiniet uz Windows + R, ievadiet “gpedit. Atrodiet lietotāja konfigurāciju (kreisajā pusē) un noklikšķiniet uz tā. Dodieties uz Administratīvās veidnes → Sistēma → CTRL+ALT+DELETE opcijas. Atrodiet “Noņemt uzdevumu pārvaldnieku” (labajā pusē), ar peles labo pogu noklikšķiniet uz tā un atlasiet Properties. Atlasiet Nav konfigurēts un noklikšķiniet uz Labi
Kā atvērt uzdevumu pārvaldnieku citā datorā?

Nospiediet “Ctrl-Shift-Esc”, lai atvērtu uzdevumu pārvaldnieku. Noklikšķiniet uz cilnes “Programmas”, lai redzētu, kuras programmas darbojas attālajā datorā. Noklikšķiniet uz cilnes "Procesi", lai redzētu, kādi sistēmas procesi darbojas. Noklikšķiniet uz cilnes “Pakalpojumi”, lai redzētu, kādi sistēmas pakalpojumi darbojas
