
Satura rādītājs:
2025 Autors: Lynn Donovan | [email protected]. Pēdējoreiz modificēts: 2025-01-22 17:33
x dokumentācija - AppDynamics Dokumentācija.
Pielāgota informācijas paneļa dzēšana vai modificēšana
- Klikšķis Informācijas paneļi & Pārskati.
- Klikšķis Informācijas paneļi .
- Iekš Informācijas paneļi sarakstā atlasiet mērinstrumentu panelis kuru vēlaties rediģēt, dzēst , kopējiet, kopīgojiet vai eksportējiet un noklikšķiniet uz atbilstošās pogas.
Tāpat kā atinstalēt AppDynamics aģentu?
Lai atinstalētu savrupo mašīnas aģentu, veiciet šīs darbības:
- Iekārtas aģenta (vai servisa) apturēšana Lai iegūtu komandas savai videi, skatiet rakstā Savrupā mašīnas aģenta palaišana un apturēšana.
- Ja mašīnas aģentu instalējāt kā pakalpojumu, izdzēsiet to.
- Izdzēsiet instalācijas direktoriju.
Ziniet arī, kā izveidot savu informācijas paneli? Lai izveidotu informācijas paneli:
- Pierakstieties pakalpojumā Google Analytics.
- Pārejiet uz savu skatu.
- Atveriet pārskatus.
- Noklikšķiniet uz PIELĀGOŠANA > Informācijas paneļi.
- Noklikšķiniet uz Izveidot.
- Dialoglodziņā Informācijas paneļa izveide atlasiet Tukšs audekls (bez logrīkiem) vai Sākuma informācijas panelis (noklusējuma logrīku kopa).
Ir arī jāzina, kā programmā AppDynamics izveidot informācijas paneli?
Izveidojiet pielāgotus informācijas paneļus Uz izveidot kontroliera līmenis pielāgots informācijas panelis , klikšķis Informācijas paneļi & Pārskati > Informācijas paneļi > Izveidojiet informācijas paneli . Iekš Informācijas paneļi panelī noklikšķiniet uz esoša mērinstrumentu panelis lai to rediģētu. Uz izveidot vai rediģēt a pielāgots informācijas panelis , lietotājam ir jābūt Can Izveidojiet pielāgotus informācijas paneļus atļauju.
Kā izveidot pārskatu pakalpojumā AppDynamics?
- AppDynamics var iegūt datus no informācijas paneļiem un izveidot ieplānotus pārskatus.
- Plānotie pārskati tiek automātiski izveidoti ar regulāru intervālu.
- Varat arī noklikšķināt uz Izveidot pārskatu lapā Informācijas paneļi un pārskati, lai skatītu lapu Izveidot ieplānotu pārskatu.
Ieteicams:
Kur tiek saglabāti Kibana informācijas paneļi?
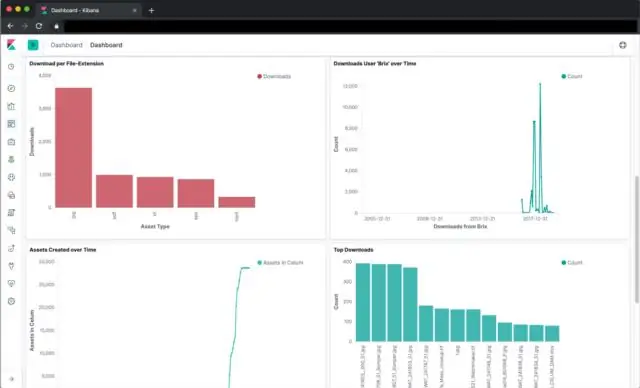
Jā, Kibana informācijas paneļi tiek saglabāti programmā Elasticsearch zem indeksa kibana-int (pēc noklusējuma to varat ignorēt failā config. js). Ja vēlaties pārvietot savus Kibana informācijas paneļus uz citu ES kopu, jums ir divas iespējas: manuāli eksportēt informācijas paneļus
Kā mainīt Fitbit informācijas paneli?

Visiem citiem izsekotājiem ir jāizmanto fitbit.comdashboard. Piesakieties savā fitbit.com informācijas panelī. Noklikšķiniet uz zobrata ikonas augšējā labajā stūrī un izvēlieties Iestatījumi. Noklikšķiniet uz Ierīces un atrodiet Displeja iestatījumi. Velciet un nometiet statistiku, lai mainītu to secību vai pagrieziena rādītājus, lai izslēgtu vai ieslēgtu. Sinhronizējiet izsekotāju, lai saglabātu izmaiņas
Kā nokopēt informācijas paneli pakalpojumā Jira?

Pielāgota informācijas paneļa kopēšana Izvēlieties Jira ikonu (vai) > Informācijas paneļi. Sānjoslā atlasiet informācijas paneli, kuru vēlaties kopēt. Skatot informācijas paneli, atlasiet izvēlni Vēl () > Kopēt informācijas paneli. Ja nepieciešams, atjauniniet kopētā informācijas paneļa informāciju
Kā programmā AppDynamics izveidot informācijas paneli?
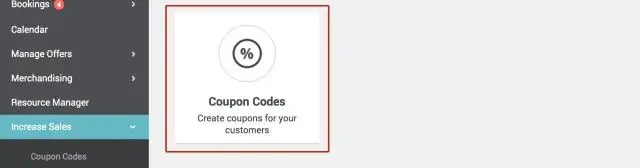
Kā izveidot pielāgotus uzraudzības informācijas paneļus programmā AppDynamics? Atvērtajā ekrānā noklikšķiniet uz "Izveidot informācijas paneli" Norādiet informācijas paneļa nosaukumu un noklikšķiniet uz Labi. Pieņemsim, ka vēlaties izveidot informācijas paneli, lai sekotu līdzi dažiem kritiskiem rādītājiem, piemēram: Noklikšķiniet uz simbola +, kā parādīts tālāk. Izvēlieties lietojumprogrammas un metrikas kategoriju, kā parādīts tālāk
Kā importēt informācijas paneli programmā AppDynamics?
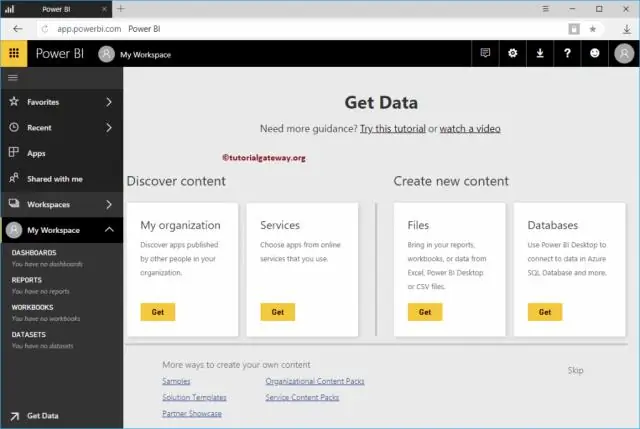
Varat importēt informācijas paneļa failu, lai izveidotu jaunu informācijas paneli, pamatojoties uz iepriekš eksportētu. Pielāgotu informācijas paneļu importēšana Pielāgotu informācijas paneļu sarakstā izvēļņu joslā noklikšķiniet uz Importēt. Noklikšķiniet uz Izvēlēties failu un pārejiet uz iepriekš eksportēto JSON failu, kuru vēlaties importēt. Noklikšķiniet uz Atvērt. Noklikšķiniet uz Importēt
