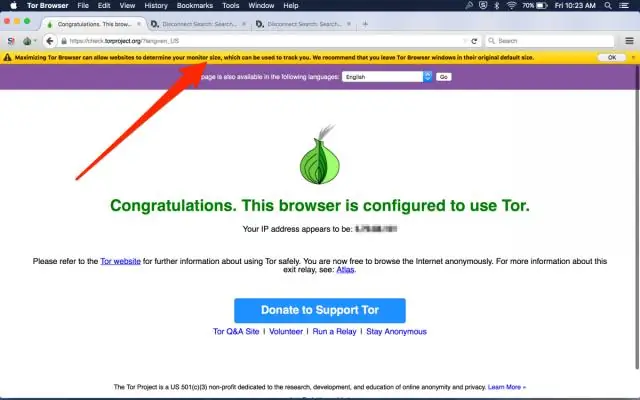
2025 Autors: Lynn Donovan | [email protected]. Pēdējoreiz modificēts: 2025-01-22 17:33
The LockDown pārlūkprogramma neļauj studentiem atvērt citas programmas vai uzņemt ekrānšāviņi datorā, kas viņi kārto testu.
Pēc tam var arī jautāt, vai Respondus LockDown Browser jūs ieraksta?
Tu var būt nepieciešams izmantot LockDown pārlūks ar tīmekļa kameru, kas būs ierakstīt tevi tiešsaistes, bezprocentuāla eksāmena laikā. (Tīmekļa kameras funkcija dažkārt tiek saukta par Respondus Monitors.”)
Papildus iepriekš minētajam, vai varat krāpties, izmantojot LockDown pārlūkprogrammu? Mēs bieži veicina Respondus LockDown Browser ar rinda: “Lielākā daļa studentu to nedara krāpties tiešsaistes testu laikā. Bet tie, kuri darīt , sabojājiet to pārējiem."
Attiecīgi, vai Respondus LockDown Browser var redzēt jūsu ekrānu?
Par Respondus Monitor Respondus Monitor izmanto uz tas pats Bloķēšanas pārlūks produkts, ko skolēni izmanto, lai kārtotu nepieciešamos eksāmenus Bloķēšanas pārlūks . Instruktori var apskatīt eksāmenu sesiju rezultāti programmā Blackboard, un darīt nav jāpiesakās a atsevišķa vietne.
Ko dara Respondus LockDown Browser?
Respondus LockDown pārlūks ™ ir pielāgots pārlūkprogramma kas palielina testa piegādes drošību Blackboard. Kad skolēni izmanto Respondus LockDown pārlūks lai piekļūtu eksāmenam, viņi nevar drukāt, kopēt, pāriet uz citu URL vai piekļūt citām lietojumprogrammām.
Ieteicams:
Vai iPhone var atspējot ekrānuzņēmumu?
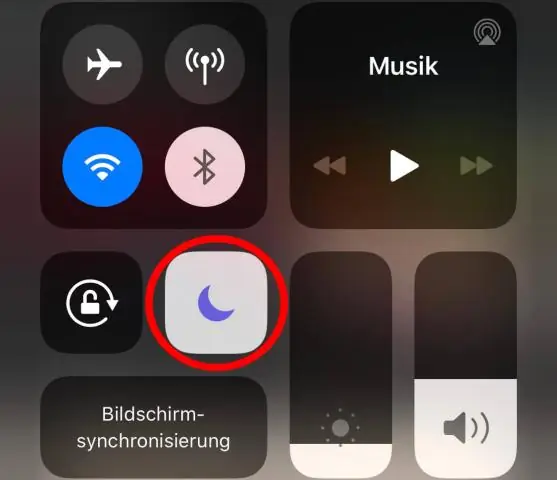
Atšķirībā no Apple Watch, iPhone neļauj iestatījumos atspējot ekrānuzņēmumus. iPhone tālruņos, kuros darbojas operētājsistēma iOS 12, netiks uzņemts ekrānuzņēmums, kad displejs ir izslēgts - tā vietā, nospiežot sānu un skaļuma palielināšanas pogas, ekrāns tikai tiek ieslēgts
Kā izveidot ekrānuzņēmumu LG Nexus 5?
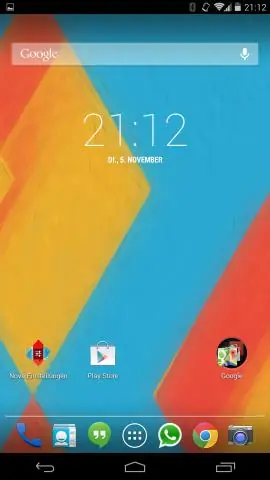
Ļaujiet man parādīt, kā izveidot ekrānuzņēmumu ierīcē Nexus 5. Kā izveidot ekrānuzņēmumu ierīcē Google Nexus5. Vienlaicīgi nospiediet un turiet barošanas pogu un skaļuma samazināšanas pogu
Kā izveidot Mac lapas ekrānuzņēmumu?

Padomi Nospiediet Command-Shift-4, nospiediet atstarpes taustiņu un noklikšķiniet uz peles pogas, lai uzņemtu pārlūkprogrammas loga attēlu, ieskaitot virsrakstjoslu. Nospiediet Command-Shift-3, lai uzņemtu visa ekrāna ekrānuzņēmumu. Turiet nospiestu taustiņu "Control", kā arī citus taustiņus, lai saglabātu ekrānuzņēmumu starpliktuvē
Kā izveidot ekrānuzņēmumu Android planšetdatorā 4.0 4?

Būtībā viss, kas jums jādara, lai uzņemtu ekrānuzņēmumu operētājsistēmā Android 4.0 un jaunākās versijās, ir aptuveni sekundi turēt nospiestu skaļuma samazināšanas pogu un barošanas pogu. Pēc tam ierīce uzņems ekrānuzņēmumu un saglabās to ekrānuzņēmumu mapē jūsu tālruņu galerijā
Kā izveidot ekrānuzņēmumu Stylo 4?

Uzņemiet ekrānuzņēmumu Pārejiet uz vajadzīgo ekrānu. Vienlaikus nospiediet un turiet ieslēgšanas/izslēgšanas taustiņu un skaļuma samazināšanas taustiņu. Kad ekrānuzņēmums mirgo, atlaidiet abus taustiņus. Ekrānuzņēmums tiek saglabāts galerijā
