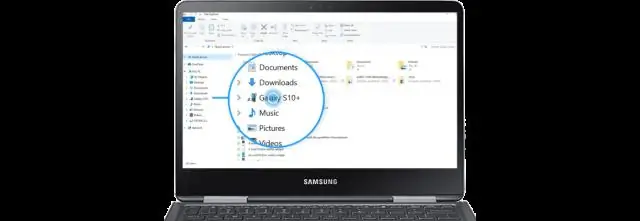
Satura rādītājs:
2025 Autors: Lynn Donovan | [email protected]. Pēdējoreiz modificēts: 2025-01-22 17:33
Rādiet fotoattēlus televizorā, izmantojot Chromecast ierīci
- 1. darbība. Iestatiet to. Ja vēl neesat to izdarījis, instalējiet uz Jūsu pārlūkprogramma Chrome dators . Savienojiet savu dators uz uz tāds pats Wi-Fi tīkls kā jūsu Chromecast .
- 2. darbība: Cast . Pārlūkā Chrome dodieties uz fotogrāfijas .google.com. Noklikšķiniet uz Skatīt Cast Izvēlieties savu Chromecast .
Tātad, kā veikt apraidi no datora uz Chromecast ierīci?
Apraidiet mūziku un videoklipus no sava datora
- Datorā atveriet pārlūku Chrome.
- Augšējā labajā stūrī noklikšķiniet uz Vairāk apraides.
- Augšdaļā blakus vienumam “Apraidīt uz” noklikšķiniet uz lejupvērstās bultiņas.
- Sadaļā “Video vai audio faila straumēšana” noklikšķiniet uz Apraides fails.
- Izvēlieties failu.
- Izvēlieties savu Chromecast ierīci, kurā vēlaties atskaņot failu.
Var arī jautāt, kā spoguļot datoru ar televizoru? Spoguļojiet datora ekrānu televizorā
- Ieslēdziet datora Wi-Fi iestatījumu.
- Noklikšķiniet uz pogas (Sākt).
- Izvēlnē Sākt noklikšķiniet uz Iestatījumi.
- Logā IESTATĪJUMI noklikšķiniet uz Ierīces.
- Ekrānā IERĪCES atlasiet Savienotās ierīces un kategorijā Pievienot ierīces noklikšķiniet uz Pievienot ierīci.
- Izvēlieties sava televizora modeļa numuru.
Ņemot to vērā, vai klēpjdatorā varu izmantot chromecast?
Chromecast darbojas ar ierīcēm, kas jums jau pieder, tostarp Android viedtālruņiem un planšetdatoriem, iPhone un iPad, Windows un Mac portatīvie datori un Pixelbook. Un tur ir nepieciešams noremote! Pārlūkojiet izklaidi, kontrolējiet atskaņošanu un pielāgojiet skaļumu izmantojot viedtālrunis, planšetdators vai klēpjdators tu zini un mīli.
Kā projicēt datoru uz televizoru?
Darbības, lai projektētu datora ekrānu televizorā operētājsistēmā Windows10
- Pievienojiet Miracast uztvērēju (Microsoft Wireless Display Adapteror ScreenBeam Pro) televizora HDMI portam un USB barošanas avotam.
- Televizorā atlasiet pareizo HDMI kanālu, tas var būt HDMI 1 vai HDMI 2 vai jebkas cits atkarībā no televizora.
Ieteicams:
Kā pārsūtīt fotoattēlus no iPhone uz SIM karti?

Kopējiet fotogrāfijas uz datora direktoriju un pēc tam atvienojiet SIM kartes lasītāju no datora. Pievienojiet savu iPhone USB portam. Tālrunis tiks atpazīts kā USB lielapjoma atmiņas ierīce. Atveriet iPhone mapi Fotoattēli un velciet mapē fotoattēlus, ko saglabājāt, veicot 4. darbību
Kā pārsūtīt fotoattēlus no iPhone uz ārējo cieto disku datorā?
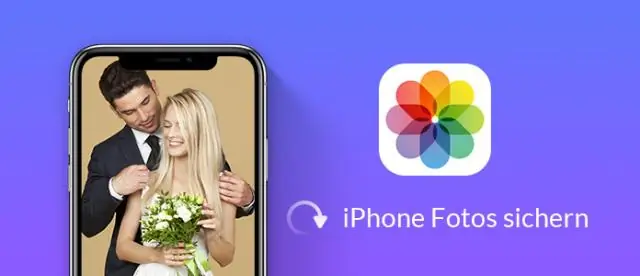
Lūk, kā to izdarīt. Pievienojiet savu iPhone vai iPad datoram, izmantojot piemērotu USB kabeli. Palaidiet lietotni Fotoattēli no izvēlnes Sākt, darbvirsmas vai uzdevumjoslas. Noklikšķiniet uz Importēt. Noklikšķiniet uz jebkura fotoattēla, kuru nevēlaties importēt; visi jaunie fotoattēli tiks atlasīti importēšanai pēc noklusējuma. Noklikšķiniet uz Turpināt
Kā pārsūtīt fotoattēlus no Nokia Lumia uz datoru?

Pārvietojiet attēlus/video no ierīces - Nokia Lumia928 Savienojiet ierīci ar datoru, izmantojot komplektācijā iekļauto USB kabeli. Datorā palaidiet programmu Windows Explorer/Finder. Programmā Windows Explorer / Finder noklikšķiniet uz Windows Phone (sadaļā Portatīvās ierīces). Noklikšķiniet uz Tālrunis. Atrodiet un atveriet esošo attēlu mapi
Vai varat pārsūtīt fotoattēlus no iCloud uz Shutterfly?
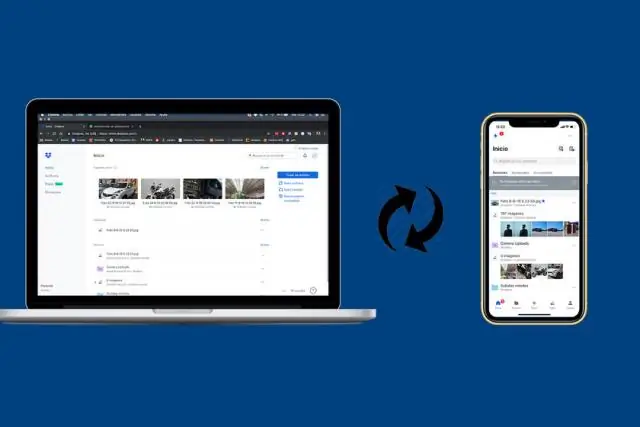
IPhone Shutterfly lietotne ļauj augšupielādēt fotoattēlus, kas saglabāti tālrunī, kā arī no jebkura koplietota albuma pakalpojumā iCloud. Ja lejupielādējat tos, varat tos augšupielādēt Shutterfly. Lejupielādējiet tos savā ierīcē. Kad būsiet lejupielādējis lietotni Shutterfly, varēsiet tos visus augšupielādēt no savas ierīces
Kā pārsūtīt fotoattēlus no Android uz klēpjdatoru, izmantojot Bluetooth?

Bluetooth Veiciet dubultklikšķi uz tālruņa ikonas, un dators sniegs jums autorizācijas kodu, ko ievadīt tālrunī. Tālrunī atveriet fotoattēlu, kuru vēlaties pārsūtīt. Opciju izvēlnē noklikšķiniet uz "Sūtīt". Izvēlieties sūtīšanu, izmantojot “Bluetooth”. Pēc tam tālrunis nosūtīs fotoattēlu bezvadu režīmā uz jūsu datoru
