
Satura rādītājs:
2025 Autors: Lynn Donovan | [email protected]. Pēdējoreiz modificēts: 2025-01-22 17:33
Piekļūt uz Windows notikumu skatītājā nospiediet "Win + R" un ierakstiet eventvwr. msc iekš Dialoglodziņš "Palaist". Nospiežot taustiņu Enter, uz Tiks atvērts notikumu skatītājs. Šeit veiciet dubultklikšķi uz uz Poga "Windows žurnāli" un pēc tam noklikšķiniet uz "Drošība". Iekš vidējā panelī jūs redzēsit vairākus ielogoties ieraksti ar datuma un laika zīmogiem.
Vienkārši sakot, kā es varu pārbaudīt, kad mans dators pēdējo reizi bija pieteicies?
Jūs varat uzzināt pēdējo domēna lietotāja pieteikšanās laiku, izmantojot ADUC grafisko konsoli (Active Directory lietotāji un datori)
- Palaidiet konsoli dsa.msc;
- Augšējā izvēlnē iespējojiet opciju View > Advanced Features;
- AD kokā atlasiet lietotāju un atveriet tā rekvizītus;
- Noklikšķiniet uz cilnes Atribūtu redaktors;
Turklāt, kā es varu redzēt, kurš ir pieteicies manā datorā? Varat skatīt šos notikumus, izmantojot notikumu skatītāju. Noklikšķiniet uz Sākt, ierakstiet “event” un pēc tam noklikšķiniet uz uz “Notikumu skatītāja” rezultāts. Iekš logs “Notikumu skatītājs”, iekš kreisās puses rūts, dodieties uz uz Windows žurnāli> Drošība. Iekš vidējā rūtī, iespējams redzēt “Audita veiksmes” notikumu skaits.
Tāpat, kā skatīt pieteikšanās vēsturi datorā, izmantojot operētājsistēmu Windows 10?
Kā uzzināt, kurš ir pieteicies sistēmā Windows 10
- Atveriet Sākt.
- Meklējiet notikumu skatītāju, noklikšķiniet uz augšējā rezultāta, lai palaistu pieredzi.
- Pārlūkojiet šo ceļu: Notikumu skatītājs > Windows žurnāli > Drošība.
- Veiciet dubultklikšķi uz notikuma ar 4624 ID numuru, kas norāda uz veiksmīgu pierakstīšanās notikumu.
Kā es varu noteikt, kurš ir pieteicies datorā programmā Active Directory?
Izmantojiet Atrast iezīme iekšā Active Directory Lietotāji un Datori lai meklētu lietotāja kontu un skat kuras dators tie ilgst pieteicies . Varat arī veikt meklēšanu, izmantojot apraksta lauku *COMPUTERNAME* atrast pēdējais lietotājs pieteicies konkrēts dators.
Ieteicams:
Kā es varu iestatīt Ethernet savā Mac datorā?
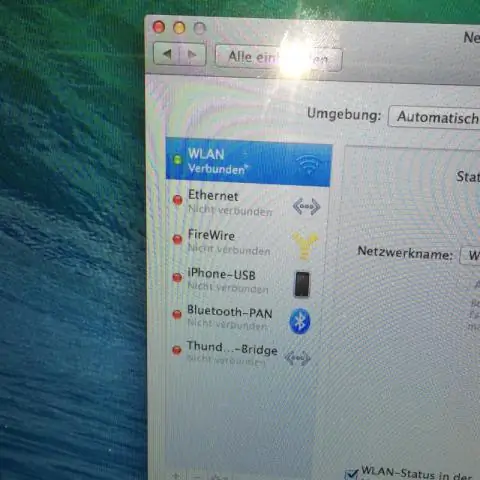
Veiciet šīs darbības katrā Mac datorā, kurā darbojas operētājsistēma OS X un kuru vēlaties izveidot savienojumu ar tīklu: Dokā noklikšķiniet uz ikonas System Preferences. Noklikšķiniet uz ikonas Tīkls (sadaļā Internets un tīkls). Kreisajā pusē esošajā savienojumu sarakstā noklikšķiniet uz Ethernet. Noklikšķiniet uz uznirstošās izvēlnes Konfigurēt IPv4 un izvēlieties Izmantojot DHCP. Noklikšķiniet uz pogas Lietot
Vai es varu lejupielādēt Netflix savā Mac datorā?
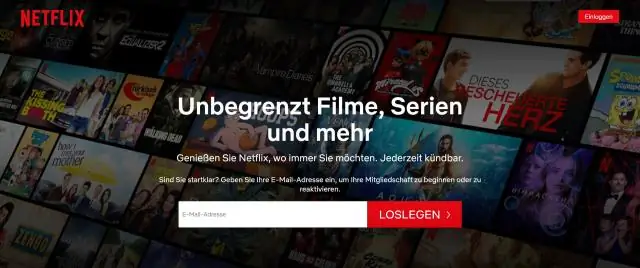
Mac datoram nav Netflix lietotnes. Jūs varat piekļūt pakalpojumam Netflix savā pārlūkprogrammā, taču savā Mac datorā nevarat lejupielādēt saturu no Netflix pārlūkprogrammas versijas. Netflix neatbalsta lejupielādi un skatīšanos bezsaistē operētājsistēmā Mac
Kā es varu instalēt Skype savā Mac datorā?
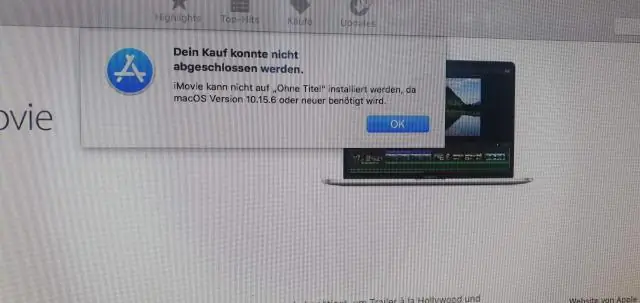
Lejupielādējiet Skype for MacBook no Skype vietnes Skype.com. Instalējiet to, atverot pārlūkprogrammas lejupielādes logu un veiciet dubultklikšķi uz Skype faila. Noklikšķiniet uz "Turpināt" un pēc tam velciet un nometiet Skype ikonu logā, kas parādās mapē Lietojumprogrammas
Kā es varu atrast savu Exchange paroli savā Mac datorā?
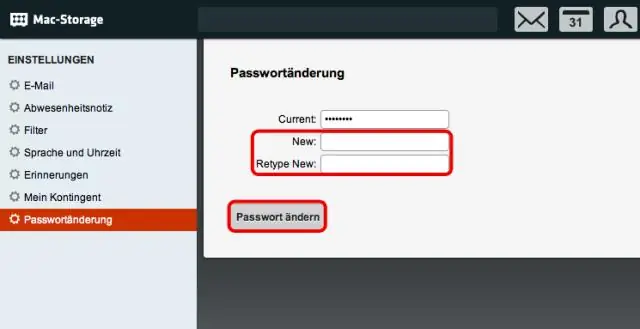
Pārbaudiet savu paroli sadaļā Interneta kontu preferences Izvēlieties Apple izvēlni? > Sistēmas preferences, pēc tam noklikšķiniet uz Interneta konti. Sānjoslā atlasiet savu pasta kontu. Ja redzat sava konta paroles lauku, izdzēsiet paroli un ierakstiet pareizo paroli
Kā es varu iegūt raptor savā Mac datorā?
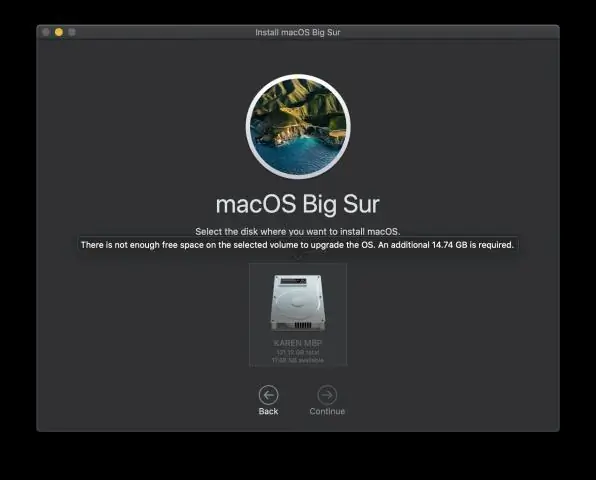
Instalējiet lietotni Nospiediet Command+Space un ierakstiet Terminal un nospiediet ievadīšanas/atgriešanas taustiņu. brew instalēt raptor
