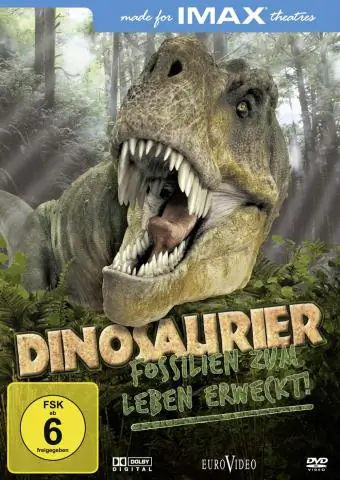
2025 Autors: Lynn Donovan | [email protected]. Pēdējoreiz modificēts: 2025-01-22 17:33
Nospiediet Ctrl+Shift+Esc, lai atvērtu Uzdevumu pārvaldnieks ar īsinājumtaustiņu vai ar peles labo pogu noklikšķiniet uz Windows uzdevumjosla un atlasiet “ Uzdevumu pārvaldnieks ”. Varat arī nospiest Ctrl+Alt+Delete un pēc tam noklikšķināt Uzdevumu pārvaldnieks ” parādītajā ekrānā vai atrodiet Uzdevumu pārvaldnieks īsceļu izvēlnē Sākt.
Papildus tam, ko dara uzdevumu pārvaldnieks?
Windows Uzdevumu pārvaldnieks ļauj pārraudzīt lietojumprogrammas, procesus un pakalpojumus, kas pašlaik darbojas jūsu datorā. Varat izmantot Uzdevumu pārvaldnieks lai palaistu un apturētu programmas un apturētu procesus, bet papildus Uzdevumu pārvaldnieks parādīs informatīvu statistiku par datora veiktspēju un tīklu.
Turklāt, kā es varu zināt, kuri procesi jāpabeidz uzdevumu pārvaldniekā? Uzdevumu pārvaldnieka izmantošana procesa pabeigšanai
- Nospiediet Ctrl+Alt+Del.
- Noklikšķiniet uz Sākt uzdevumu pārvaldnieku.
- Noklikšķiniet uz cilnes Procesi.
- Apskatiet sleju Apraksts un atlasiet procesu, ko zināt (piemēram, atlasiet Windows uzdevumu pārvaldnieks).
- Noklikšķiniet uz pogas Beigt procesu. Jums tiek lūgts to apstiprināt.
- Vēlreiz noklikšķiniet uz Beigt procesu. Process beidzas.
Jautājums ir arī par to, kā atvērt uzdevumu pārvaldnieku no komandu uzvednes?
1. darbība: vienkārši nospiediet tastatūras taustiņu kombināciju Ctrl + Shift + Esc (tas sāks Uzdevumu pārvaldnieks ) un pēc tam noklikšķiniet uz Fails -> Jauns Uzdevums . 2. darbība. Tiks atvērts jauns dialoglodziņš atvērts . Tips cmd un nospiediet Enter to sākt Komandu uzvedne kā administrators. Foršs padoms: ja vēlaties, varat samazināt arī 2. darbību.
Kā iespējot uzdevumu pārvaldnieku?
Iespējot uzdevumu pārvaldnieku no grupas politikas redaktora (Gpedit.msc)
- Atveriet izvēlni Sākt.
- Ierakstiet gpedit.msc un nospiediet taustiņu Enter.
- Kreisajā pusē esošajā navigācijas rūtī atveriet: Lietotāja konfigurācija> Administratīvās veidnes> Sistēma> Ctrl+Alt+DelOptions.
Ieteicams:
Kāda ir AVD pārvaldnieka izmantošana operētājsistēmā Android?
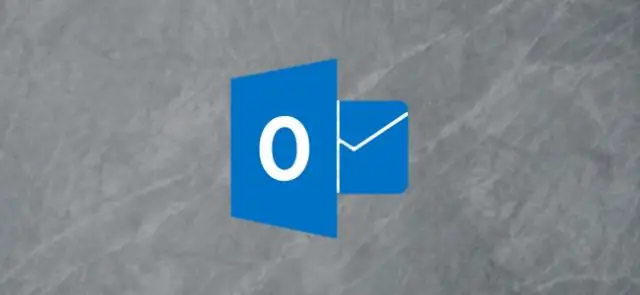
Android virtuālā ierīce (AVD) ir ierīces konfigurācija, kas darbojas Android emulatorā. Tā nodrošina virtuālo ierīci specifisku Android vidi, kurā mēs varam instalēt un pārbaudīt mūsu Android lietojumprogrammu. AVD Manager ir daļa no SDK pārvaldnieka, lai izveidotu un pārvaldītu izveidotās virtuālās ierīces
Kas ir Google tagu pārvaldnieka konts?
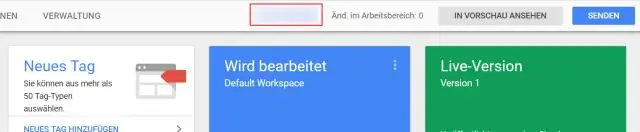
Google tagu pārvaldnieks ir bezmaksas rīks, kas ļauj pārvaldīt un izvietot mārketinga tagus (koda fragmentus vai izsekošanas pikseļus) savā vietnē (vai mobilajā lietotnē), nepārveidojot kodu. Informācija no viena datu avota (jūsu vietnes) tiek kopīgota ar citu datu avotu (Analytics), izmantojot Google tagu pārvaldnieku
Kas ir instrukciju kopums, ko dators ievēro, lai veiktu uzdevumu?

Programma ir konkrēts instrukciju kopums, ko dators izpilda, lai veiktu uzdevumu. Tas satur datu kopu, kas jāizpilda datorā
Kādi pakalpojumi ir uzdevumu pārvaldniekā?
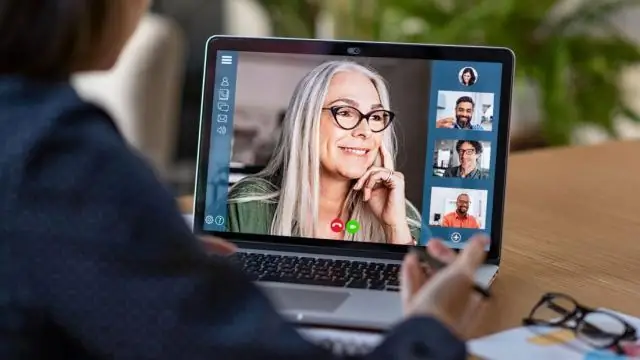
Pārvaldiet, sāciet, apturiet vai restartējiet Windows 10 pakalpojumus, izmantojot uzdevumu pārvaldnieku. Diānas Annas Rojas apmācība publicēta 2019. gada 7. jūnijā. Pakalpojums ir īpaša veida lietojumprogramma, kas paredzēta, lai nodrošinātu funkcijas lietotājam un operētājsistēmai, kas tiek palaista un darbojas fonā bez lietotāja interfeisa, uz kuras noklikšķināt
Kas ir Google pārvaldnieka lietotne?

Google Apps Manager jeb GAM ir bezmaksas atvērtā koda komandrindas rīks Google G Suite administratoriem, kas ļauj ātri un viegli pārvaldīt daudzus sava Google Apps konta aspektus
