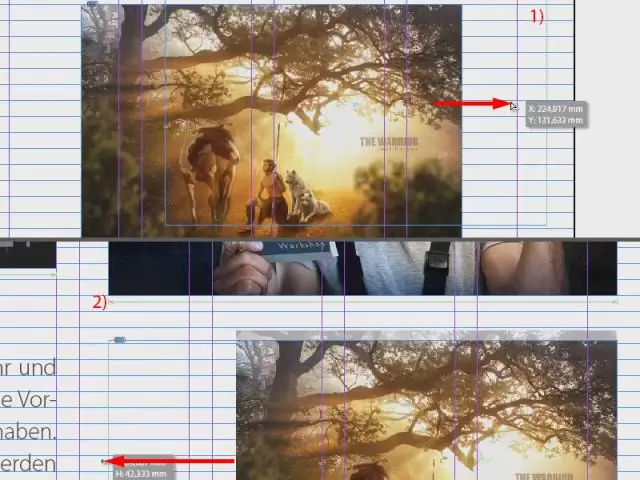
2025 Autors: Lynn Donovan | [email protected]. Pēdējoreiz modificēts: 2025-01-22 17:33
Turiet nospiestu taustiņu Shift un velciet uz stūriem attēlu uz mainīt izmērus to pēc vajadzības. Panelī Rīki izvēlieties atlases rīku. Pēc tam noklikšķiniet uz sava rāmis lai parādītu stūra rokturus. Noklikšķiniet un velciet uz jebkura no šiem rokturiem, lai izveidotu savu rāmis mazāks vai lielāks.
Kā arī mērogot attēlu un rāmi programmā InDesign?
Lai mainītu izmēru bilde un tas ir rāmis Ar Mērogs vai bezmaksas pārveidošanas rīki, vienkārši satveriet to rāmis rokturis un velciet. Lai uzturētu attēlu proporcijas kā tu mērogs , jums joprojām būs jānospiež Shift taustiņš, taču varat to nospiest jebkurā laikā pirms vai pēc vilkšanas.
Turklāt, kā es varu mainīt attēla rāmja izmēru? Izvēlieties Mainīt izmērus Bildes no izvēlnes. Tiks atvērts jauns dialoglodziņš ar nosaukumu Mainīt izmērus Bildes. Atlasiet fotoattēla izmēru (mazs, vidējs, liels vai rokas dators) un noklikšķiniet uz Labi. Paturiet prātā, ka, ja plānojat fotoattēlu nosūtīt pa e-pastu vai ievietot to internetā, mazs fotoattēls ir pietiekami liels.
Kā mainīt attēla izmēru, neapgriežot to programmā InDesign?
Uz mainīt izmērus an attēls bez apgriešanas viss, kas jums jādara, ir izvēlēties attēlu izmantojot atlases rīku (melno bultiņu) un turot nospiestu taustiņu Control kā jūs mainīt izmērus (Mac datorā Apple atslēga).
Kā mainīt attēla izmēru?
Atrodiet un atlasiet attēlu tu gribi mainīt izmērus un pēc tam noklikšķiniet uz pogas “Atvērt”. Paint rīkjoslas cilnē Sākums noklikšķiniet uz Mainīt izmērus ” pogu. Paint sniedz jums iespēju izmēru maiņa pēc procentiem vai pēc pikseļiem. Pēc noklusējuma tiek izmantota procentuālā daļa, un tas ir labi, ja ir aptuvens izmēru maiņa.
Ieteicams:
Kāds ir mazākais attēla rāmja izmērs?

Neliels rāmis ir lielisks akcents, lai pievērstu uzmanību konkrētam attēlam vai vietai jūsu mājās. Nelielus rāmjus bieži izmanto uz rakstāmgaldiem, kumodes vai galdiem, un tos var izmantot arī kā sienas rāmjus ar citu attēlu grupu. Mazie foto rāmji ir izplatīti izmēros, piemēram, 5x7, 5x5, 4x6, 4x4, 31/2x5 un 3x3
Kā veikt mērogošanu, nemainot izmērus programmā AutoCAD?
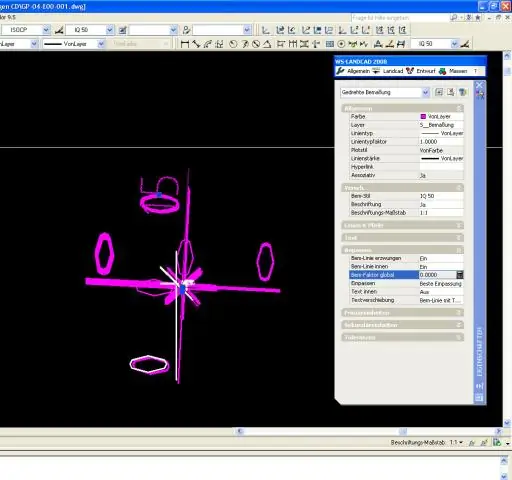
Palīdzība Noklikšķiniet uz Sākuma cilne Anotācijas panelis Dimensiju stils. Atrast. Dimensiju stila pārvaldniekā atlasiet stilu, kuru vēlaties mainīt. Noklikšķiniet uz Modificēt. Dialoglodziņā Modificēt dimensijas stilu, cilnes Fit, sadaļā Dimensiju līdzekļu mērogs ievadiet kopējās skalas vērtību. Noklikšķiniet uz Labi. Noklikšķiniet uz Aizvērt, lai izietu no Dimensiju stila pārvaldnieka
Kā mainīt attēla izmēru iekavās?
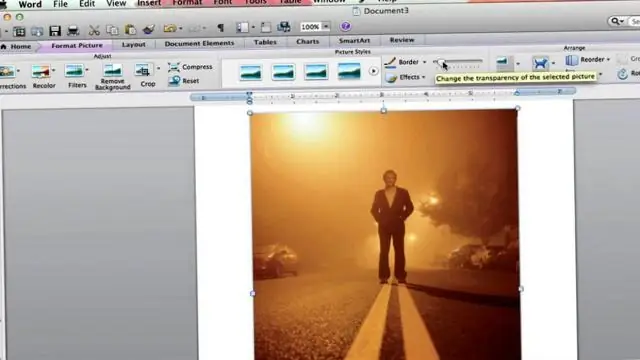
Komentāri Atlasiet attēlu no projekta koka vai nometiet attēla failu no Finder/Explorer. satveriet loga Brackets apakšējo malu un mainiet izmēru vertikāli, lai mainītu tā augstumu
Kā pievienot izmērus programmā AutoCAD 2020?
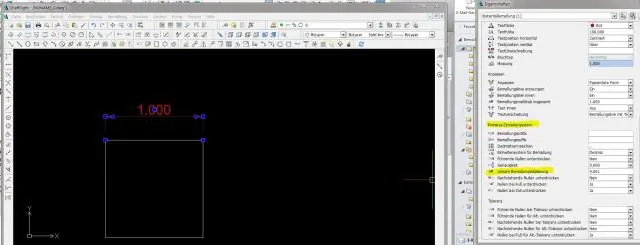
Pamatlīnijas dimensijas izveide Noklikšķiniet uz cilnes Anotēt Dimensijas paneļa Pamatlīnija. Ja tiek prasīts, atlasiet bāzes izmēru. Izmantojiet objekta fiksatoru, lai atlasītu otrās paplašinājuma līnijas sākumpunktu, vai nospiediet taustiņu Enter, lai kā bāzes izmēru atlasītu jebkuru izmēru. Izmantojiet objekta snap, lai norādītu nākamās paplašinājuma līnijas izcelsmi
Kā es varu mainīt attēla sīktēlu?
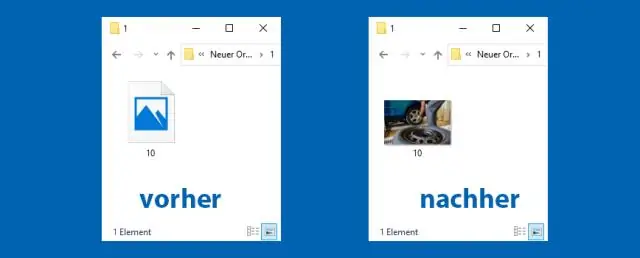
Kā pievienot/mainīt lietotnes sīktēlu 1. darbība. Noklikšķiniet uz numurētās nolaižamās bultiņas. 2. darbība. Noklikšķiniet uz zīmuļa ikonas attēlā, kuru vēlaties mainīt. 3. darbība. Noklikšķiniet uz Rediģēt iestatījumus. 4. darbība: Pielāgotās cilnes attēlā noklikšķiniet uz Mainīt. 5. darbība: virziet kursoru virs sīktēla un noklikšķiniet uz Rediģēt 6. darbība. Noklikšķiniet uz “Izvēlēties failu” 7. darbība. Augšupielādējiet attēla failu
