
Satura rādītājs:
2025 Autors: Lynn Donovan | [email protected]. Pēdējoreiz modificēts: 2025-01-22 17:33
HP Photosmart 7520 printeri - pirmo reizi printera iestatīšana
- 1. darbība: noņemiet printeris no kastes.
- 2. darbība: pievienojiet strāvas vadu un ieslēdziet printeris .
- 3. darbība: atlasiet valodu un valsti/reģionu.
- 4. darbība. Pielāgojiet vadības paneļa displeju.
- 5. darbība: iestatiet laiku un datumu.
- 6. darbība. Ievietojiet parasto papīru.
- 7. darbība. Ievietojiet tintes kasetnes.
- 8. darbība. Instalējiet printeris programmatūra.
Līdzīgi var jautāt, kā es varu drukāt bezvadu režīmā no sava HP Photosmart 7520?
Veiciet šīs darbības, lai iestatītu bezvadu savienojumu, kad datorā tiek parādīts ekrāns HP Auto Wireless Connect
- Izvēlieties Jā, nosūtīt un saglabāt manus bezvadu iestatījumus printerī un pēc tam noklikšķiniet uz Tālāk.
- Izpildiet ekrānā redzamos norādījumus, lai pabeigtu programmatūras instalēšanu un bezvadu tīkla iestatīšanu printerim.
Tāpat kā es varu izdrukāt fotoattēlus savā HP Photosmart 7520? HP Photosmart 7520 printeri - fotoattēlu drukāšana no atmiņas ierīces
- Ievietojiet papīru. Ievietojiet fotopadevē 10 x 15 cm (4 x 6 collu) fotopapīru ar apdrukājamo pusi uz leju.
- Ievietojiet atmiņas ierīci. Lai skenētu USB diskdzinī, slotā ievietojiet aUSB disku.
- Izvēlieties fotoattēlu. Sākuma ekrānā pieskarieties vienumam Fotoattēls.
- Izdrukājiet fotoattēlu.
Tātad, kā drukāt no HP Photosmart?
Kā drukāt no Android ierīces v4.4+
- Izvēlieties savu saturu. Atveriet lapu vai fotoattēlu, kuru vēlaties drukāt, pieskarieties izvēlnes ikonai un atlasiet Drukāt.
- Izvēlieties savu printeri. Parādītajā printeru sarakstā atlasiet.
- Drukājiet un izbaudiet. Apstipriniet, ka ir izvēlēts pareizais printeris un drukas iestatījumi.
Vai HP Photosmart 7520 ir gaisa printeris?
Gaiss druka nedarbojas no HP photosmart7520 uz iPad. The Photosmart 7520 lai varētu izmantot Apple, būs jābūt savienotam ar maršrutētāju, kas atbalsta bonjour un Multicast AirPrint druka metodi. Informācija par AirPrint lūdzu, noklikšķiniet šeit.
Ieteicams:
Vai varat drukāt uz caurspīdīga uzlīmju papīra?

Lai gan printeri parasti drukā uz parasta balta papīra, tie nekādā ziņā neaprobežojas ar to. Tās var drukāt uz jebkuras krāsas papīra, kā arī var drukāt uz caurspīdīgajām plēvēm. Dažas no šīm caurspīdīgā papīra loksnēm patiesībā ir uzlīmju loksnes, un, izmantojot tās, varat izveidot caurspīdīgas uzlīmes
Kā ar Epson printeri drukāt uz bieza papīra?

Printera iestatījumi operētājsistēmai Windows Atveriet failu, kuru vēlaties drukāt. Piekļūstiet printera iestatījumiem. Noklikšķiniet uz cilnes Galvenā, atlasiet atbilstošo apdrukājamā materiāla veida iestatījumu un pēc tam atlasiet vēlamos vienumus Color, Print Quality un Mode
Kāds ir īsceļš, lai atvērtu dialoglodziņu Drukāt?
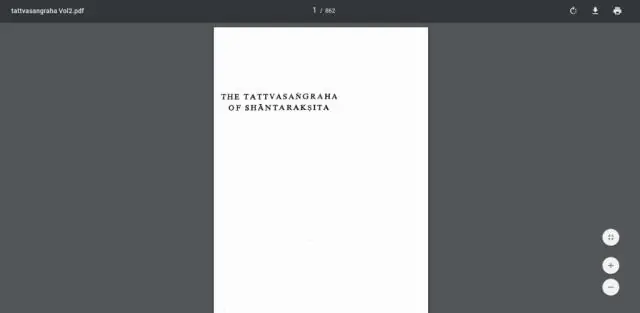
Ctrl + P - atveriet drukāšanas dialoglodziņu. Ctrl + S - Saglabāt. Ctrl + Z - atsaukt pēdējo darbību
Vai varat drukāt uzlīmes no printera?
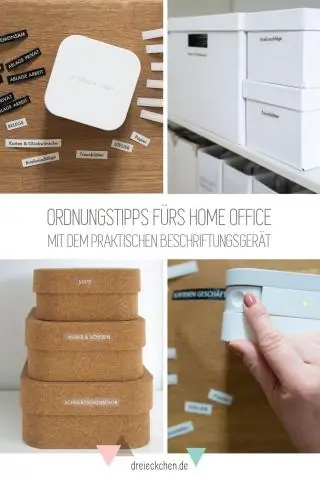
Uzlīmju drukāšana ir līdzīga drukāšanai uz cita veida papīra, taču, veicot dažas noklusējuma iestatījumu korekcijas, tiks nodrošināti vislabākie rezultāti. Ieslēdziet HPprinter. Ievietojiet printerī uzlīmju papīru. Ja jums ir tintes printeris, izvelciet papīru un ievietojiet to ievades teknē ar etiķetes pusi uz leju
Kā tiešsaistē drukāt no OneDrive?

Kā drukāt no OneDrive? Piesakieties vietnē outlook.aber.ac.uk. Augšpusē esošajā izvēlnē izvēlieties OneDrive: noklikšķiniet uz faila, kuru vēlaties drukāt. Kad fails ir atvērts, loga augšējā kreisajā stūrī noklikšķiniet uz Drukāt. Noklikšķiniet uz pogas Atvērt PDF, tiks atvērts jauns logs ar jūsu dokumentu
