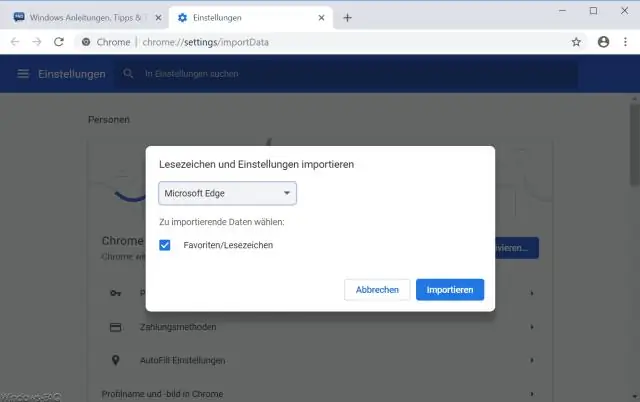
Satura rādītājs:
2025 Autors: Lynn Donovan | [email protected]. Pēdējoreiz modificēts: 2025-01-22 17:33
Lai importētu grāmatzīmes no vairuma pārlūkprogrammu, piemēram, Firefox, Internet Explorer un Safari, veiciet tālāk norādītās darbības
- Datorā atveriet Chrome .
- Augšējā labajā stūrī noklikšķiniet uz Vairāk.
- Izvēlieties Grāmatzīmes Importējiet grāmatzīmes un Iestatījumi.
- Izvēlieties programmu, kurā ir grāmatzīmes tu gribētu imports .
- Klikšķis Importēt .
- Noklikšķiniet uz Gatavs.
Tāpat cilvēki jautā, kā importēt grāmatzīmes no Chrome pārlūkprogrammā Internet Explorer 11?
Abos gadījumos noklikšķiniet uz izlasi poga (zvaigznes ikona augšējā labajā stūrī Internet Explorer logs) un noklikšķiniet uz nolaižamās bultiņas blakus Pievienot izlasi pogu. Tagad izvēlieties " Importēt un eksportēt" no izvēlnes. Uz imports no faila: kad Kā jūs vēlaties imports vai eksportēt pārlūkprogrammas iestatījumus?
Tāpat kā es varu iegūt savus izlases failus no Internet Explorer uz Chrome? Lai importētu grāmatzīmes no vairuma pārlūkprogrammu, piemēram, Firefox, Internet Explorer un Safari, veiciet tālāk norādītās darbības.
- Datorā atveriet pārlūku Chrome.
- Augšējā labajā stūrī noklikšķiniet uz Vairāk.
- Atlasiet Grāmatzīmes Importēt grāmatzīmes un iestatījumus.
- Atlasiet programmu, kurā ir grāmatzīmes, kuras vēlaties importēt.
- Noklikšķiniet uz Importēt.
- Noklikšķiniet uz Gatavs.
Kā importēt izlasi programmā Internet Explorer?
Lai eksportētu mapi Izlase, veiciet šīs darbības:
- Programmā Internet Explorer noklikšķiniet uz Izlase, noklikšķiniet uz lejupvērstās bultiņas blakus vienumam Pievienot izlasei un pēc tam noklikšķiniet uz Importēt un eksportēt.
- Noklikšķiniet uz Eksportēt uz failu un pēc tam noklikšķiniet uz Tālāk.
- Noklikšķiniet, lai atzīmētu izvēles rūtiņu Izlase, un pēc tam noklikšķiniet uz Tālāk.
Kā importēt grāmatzīmes pārlūkprogrammā Internet Explorer 11?
Grāmatzīmju importēšana programmā Internet Explorer
- Startējiet programmu Internet Explorer.
- Nospiediet tastatūras taustiņu Alt.
- Noklikšķiniet uz izvēlnes Fails un atlasiet Importēt un eksportēt.
- Logā Importēšanas/eksportēšanas iestatījumi noklikšķiniet, lai atlasītu Import from a file, un pēc tam noklikšķiniet uz pogas Tālāk.
- Atlasiet Izlase un pēc tam noklikšķiniet uz pogas Tālāk.
Ieteicams:
Kā Google tīklā atvērt izlasi?
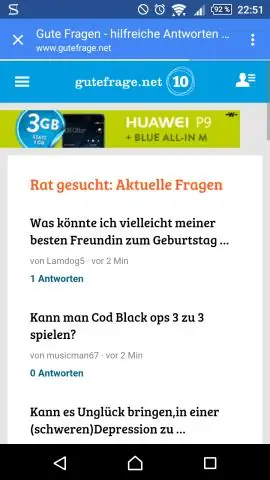
1. metode: atveriet grāmatzīmju sarakstu.) un pēc tam atlasiet Grāmatzīmes. Tiks atvērts grāmatzīmju saraksts, kā parādīts tālāk. Lai atvērtu konkrēto grāmatzīmi, vienkārši noklikšķiniet uz tās, un pārlūkā Chrome tiks atvērta grāmatzīmei pievienotā lapa
Vai es varu importēt savas grāmatzīmes no Internet Explorer programmā Edge?
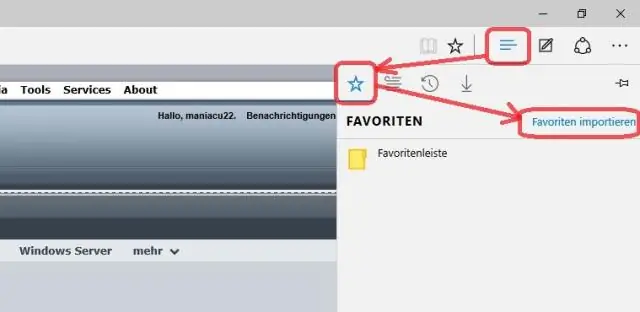
Importēt grāmatzīmes programmā MicrosoftEdge Palaidiet Microsoft Edge un augšējā labajā stūrī atlasiet pogu Moreactions un pēc tam izvēlieties Iestatījumi. Pēc tam atlasiet saiti Importēt izlasi no citas pārlūkprogrammas. Pašlaik vienīgās divas pārlūkprogrammas, kas ir iekļautas vienkāršai importēšanai, ir Chrome un InternetExplorer
Kur ir pārlūkprogrammas Chrome papildu iestatījumi?

Papildu iestatījumi: Google Chrome atiestatīšana Kad tiek parādīta nolaižamā izvēlne, atlasiet Iestatījumi. Chrome iestatījumi tagad ir jāparāda jaunā cilnē vai logā atkarībā no jūsu konfigurācijas. Ritiniet līdz lapas apakšai un nospiediet Papildu. Tagad ir jāparāda Chrome papildu iestatījumi
Kā pārsūtīt izlasi no Windows 7 uz Windows 10?

Atbildes (3) ? Eksportējiet tos vecajā datorā, kopējiet tos jaunajā datorā, atveriet IE jaunajā datorā (Internet Explorer ir iekļauts operētājsistēmā Windows 10) un importējiet tos tur, aizveriet programmu Internet Explorer. Pēc tam atveriet Edge un sadaļā Iestatījumi --> Skatīt izlases iestatījumus izvēlieties Importēt savus izlasi no InternetExplorer
Vai varu importēt paroles no pārlūka Chrome uz Firefox?
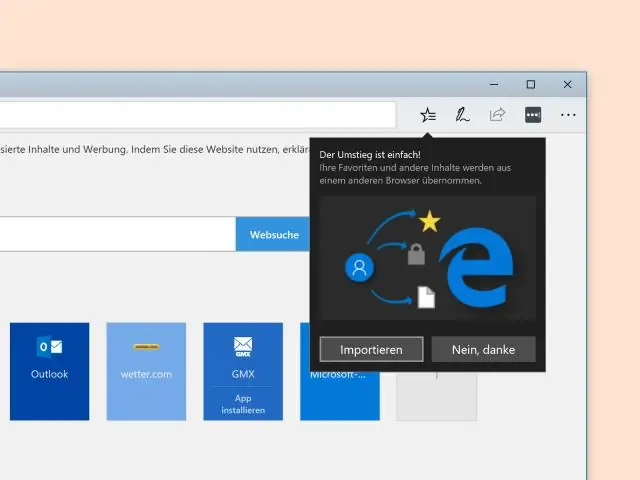
Pēc konta izveides noklikšķiniet uz “Importēt”, lai importētu paroles no Chrome paroļu pārvaldnieka. Palaidiet Firefox. Noklikšķiniet uz “Rīki” un “Papildinājumi”, lai pārietu uz Mozilla Add-Ons lapu. Ievadiet pārlūkā Chrome instalētā paroles pārvaldnieka paplašinājuma nosaukumu un noklikšķiniet uz “Pievienot Firefox”, lai instalētu papildinājumu
