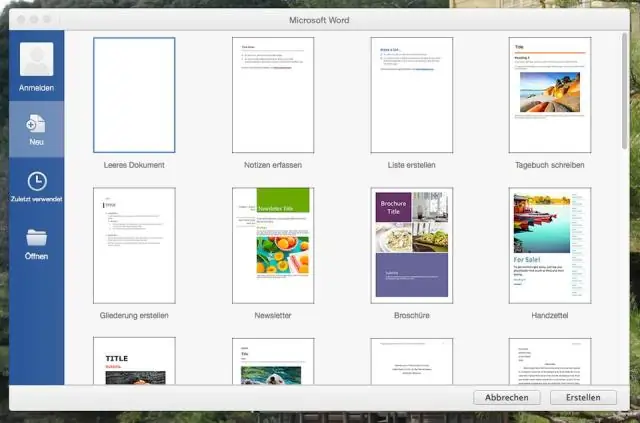
Satura rādītājs:
2025 Autors: Lynn Donovan | [email protected]. Pēdējoreiz modificēts: 2025-01-22 17:33
Noklikšķiniet uz cilnes Fails, noklikšķiniet uz Opcijas un pēc tam noklikšķiniet uz kategorijas Pievienojumprogrammas. Lodziņā Pārvaldīt atlasiet Excel Pievienojumprogramma un pēc tam noklikšķiniet uz Go. Ja jūs lietojat Excel operētājsistēmai Mac , faila izvēlnē dodieties uz Rīki > Excel Papildinājumi. Pievienojumprogrammu lodziņā atzīmējiet Analīzes rīku pakotne atzīmējiet izvēles rūtiņu un pēc tam noklikšķiniet uz Labi.
Ņemot to vērā, kā pievienot analīzes rīkkopu programmā Excel darbam ar Mac?
Ja pievienojumprogrammas ir pieejamas programmā Excel for Mac, kuru izmantojat, veiciet šīs darbības, lai tās atrastu:
- Startējiet programmu Excel darbam ar Mac.
- Noklikšķiniet uz Rīki un pēc tam noklikšķiniet uz Pievienojumprogrammas.
- Noklikšķiniet uz opcijas Data Analysis ToolPak vai Risinātājs, lai to iespējotu. Pēc tam noklikšķiniet uz Labi.
- Cilnē Dati atrodiet Data Analysis ToolPak vai Solver.
Tāpat, vai programmai Excel 2011 for Mac ir datu analīzes rīkkopa? Tur ir Nē Datu analīze cilne iekšā Excel2011 operētājsistēmai Mac . Atšķirībā no Excel operētājsistēmai Windows un Excel 2016. gadam Mac , Datu analīzes rīkpaka ir nav iekļauts Excel 2011.
Jautājums ir arī par to, kā programmā Excel iegūt analīzes rīku pakotni?
Ielādējiet un aktivizējiet Analysis ToolPak
- Noklikšķiniet uz cilnes Fails, uz Opcijas un pēc tam uz Add-Inscategory.
- Lodziņā Pārvaldīt atlasiet Excel pievienojumprogrammas un pēc tam noklikšķiniet uz Aiziet.
- Lodziņā Add-Ins atzīmējiet izvēles rūtiņu Analysis ToolPak un pēc tam noklikšķiniet uz Labi.
Kā izveidot histogrammu programmā Excel darbam ar Mac?
Galvenās izvēlnes lentē noklikšķiniet uz cilnes Diagrammas. Grupā Ievietot diagrammu noklikšķiniet uz pogas "Sleja" un pēc tam atlasiet opciju "Klastera kolonna". Excel parāda atlasītos datus sadaļā a histogramma formātā. Varat atlasīt un vilkt diagrammu uz ērtu vietu ekrānā.
Ieteicams:
Kā izslēgt kešatmiņu programmā Outlook darbam ar Mac?
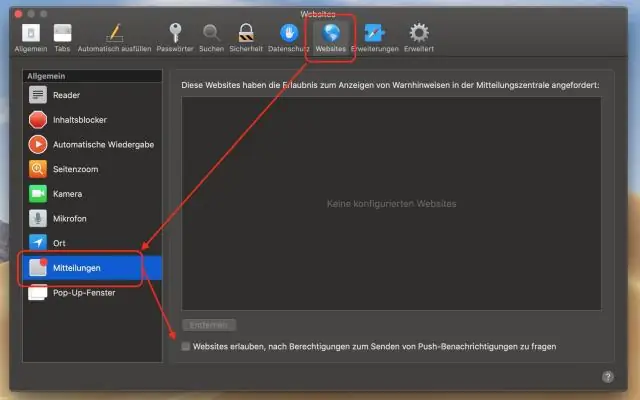
Notīriet kešatmiņu programmā Outlook for Mac Pārliecinieties, vai jūsu dators ir savienots ar Exchange serveri. Navigācijas rūtī nospiediet taustiņu kombināciju Ctrl+noklikšķiniet vai ar peles labo pogu noklikšķiniet uz Exchange mapes, kuras kešatmiņu vēlaties iztukšot, un pēc tam noklikšķiniet uz Properties. Cilnē Vispārīgi noklikšķiniet uz Empty Cache
Kā iespējot rediģēšanu programmā Word darbam ar Mac?
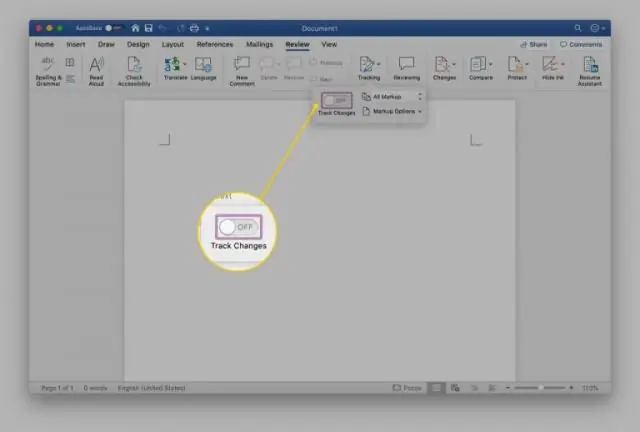
Dodieties uz Fails > Informācija. Atlasiet Aizsargāt dokumentu. Atlasiet Iespējot rediģēšanu
Kā iegūt datu analīzi programmā Excel 2011 darbam ar Mac?
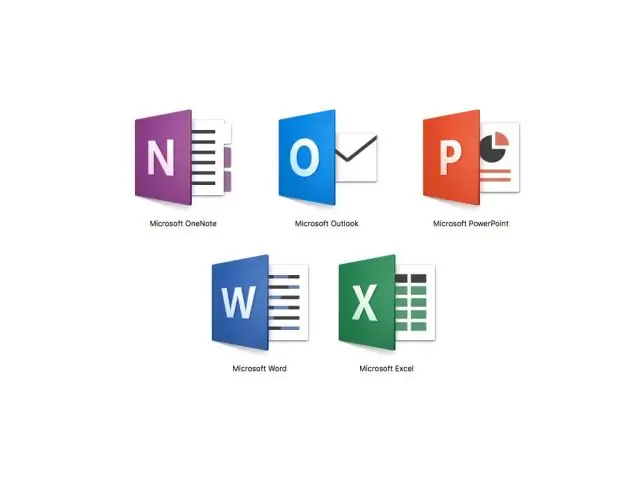
Lodziņā Pieejamās pievienojumprogrammas atzīmējiet izvēles rūtiņu AnalysisToolPak - VBA. Piezīme. Analīzes rīkkopa nav pieejama programmai Excel darbam ar Mac 2011. Analīzes rīkkopas ielāde programmā Excel Noklikšķiniet uz cilnes Fails, uz Opcijas un pēc tam uz Add-Inscategory. Lodziņā Pārvaldīt atlasiet Excel pievienojumprogrammas un pēc tam noklikšķiniet uz Go
Kā atbrīvoties no sinhronizācijas kļūdām programmā Outlook darbam ar Mac?
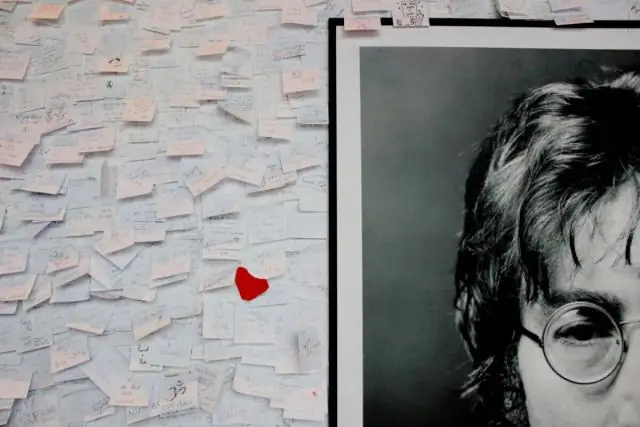
“Outlook for MacSynchronization Problem” atrisināšana Palaidiet programmu Outlook for Mac (ja to ir iespējams atvērt) Dodieties uz izvēlni, atlasiet preferences un noklikšķiniet uz SyncServices. Noņemiet atzīmi no visām izvēles rūtiņām un restartējiet programmu Outlook inMac. Atiestatiet sinhronizācijas preferences uz FixOutlooksynchronization problēmu
Kā izveidot Ganta diagrammu programmā Word darbam ar Mac?
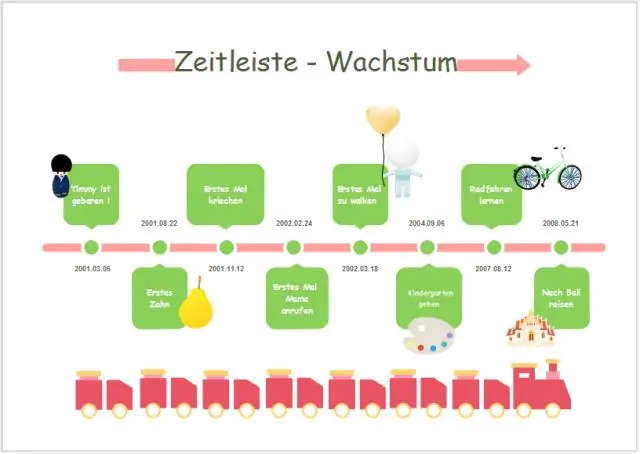
Pamata saliktas joslas grafikas izveide Lai to izdarītu, Word lentē atveriet cilni Izkārtojums un noklikšķiniet uz Orientācija. Dodieties uz cilni Ievietot un sadaļā Ilustrācija atlasiet Diagramma. Uznirstošajā logā AllCharts atlasiet joslu kategoriju un izvēlieties Stacked Bar kā grafikas veidu, ko izmantot Ganta diagrammai
