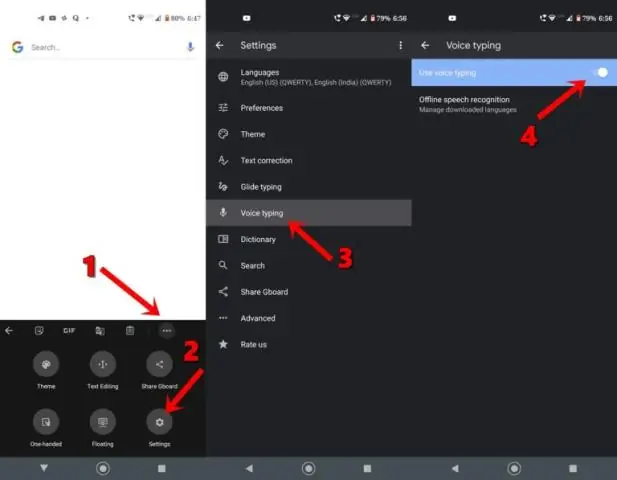
Satura rādītājs:
2025 Autors: Lynn Donovan | [email protected]. Pēdējoreiz modificēts: 2025-01-22 17:33
Google Balss rakstīšana var atrodami izvēlnes joslā “Rīki” sadaļā “ balss ierakstīšana ”. Tālāk jums būs jānorāda valoda un jāpiešķir atļaujas, lai mikrofons varētu klausīties jūsu runu.
Kā šajā sakarā iespējot ierakstīšanu ar balsi pakalpojumā Gboard?
Izmantojot Google™ tastatūru/Gboard
- Sākuma ekrānā pārvietojieties: Lietotņu ikona > Iestatījumi, pēc tam pieskarieties vienumam Valoda un ievade vai Valoda un tastatūra.
- Ekrāna tastatūrā pieskarieties vienumam Google tastatūra/Gboard.
- Pieskarieties vienumam Preferences.
- Pieskarieties slēdzim Balss ievades taustiņš, lai ieslēgtu vai izslēgtu.
Papildus iepriekš minētajam, kā jūs rakstāt pakalpojumā Google Voice? Lai sāktu, pieskarieties mikrofona ikonai ekrāna labajā pusē virs ekrāna tastatūras Balss Rakstīšana Android tālrunī vai planšetdatorā. Ja Tu gribi balss veids Macor Windows datorā, jums ir jāizmanto Google Dokumenti Chrome tīmekļa pārlūkprogrammā. Pēc tam atlasiet Rīki > Balss Rakstīt.
Kā šajā sakarā izmantot pieturzīmes, izmantojot Google balss rakstīšanu?
Sākt rakstīšana ar balsi dokumentā Noklikšķiniet uz Rīki Rakstīšana ar balsi . Parādās mikrofona kaste. Kad esat gatavs runāt, noklikšķiniet uz mikrofona. Runājiet skaidri, normālā skaļumā un tempā (plašāku informāciju skatiet tālāk par izmantojot pieturzīmes ).
Vai Gboard ir mikrofons?
Tas ir aprīkots ar daudzām funkcijām, piemēram, integrāciju lietotnē ar Google meklēšanu, Maps un tulkošanu Gboard . Tomēr daudzi lietotāji ir ir saskārušies ar problēmām, lietojot mikrofons . Balss ievade, lai rakstītu, izmantojot Gboard ir nestrādā viņu labā.
Ieteicams:
Kā veikt balsi par pārdrošību?

Lai sāktu ierakstīt balss pārraidi, noteikti pievienojiet mikrofonu vai austiņas un iestatiet to kā noklusējuma iestatījumu programmā Audacity. Kad tas ir izdarīts, vienkārši noklikšķiniet uz pogas Ierakstīt un sāciet runāt. Audacity ierakstīs jūsu balsi, līdz noklikšķināsit uz pogas Apturēt. Jūs redzēsit balss pārraides audio celiņu viļņu formā
Kā pārslēgt balsi programmā Rust?

“Bind v voice”, lai pārslēgtu balss tērzēšanu, taču, lai to atceltu, būs nepieciešama cita poga. Piemēram, 'saistīt mouse3 +balss' un peles sānu poga atcels darbību. "Bind leftcontrol duck" un "bind mouse4 + duck" to darīs, lai tupētu
Kā mainīt balsi pakalpojumā Google grāmatas?

Mainiet valodu Atveriet sistēmas iestatījumus. Sadaļā Personiskie pieskarieties Valoda un ievade. Ritiniet līdz apakšai un pieskarieties teksta pārvēršanas runā izvadei. Google teksta pārvēršanas runā programmas labajā pusē pieskarieties zobrata ikonai. Pieskarieties Valoda. Izvēlieties savu ieroci
Kā es varu iestatīt savu Bixby balsi?

Izstrādātājs: Samsung
Kāda ir labākā lietotne, lai mainītu savu balsi?
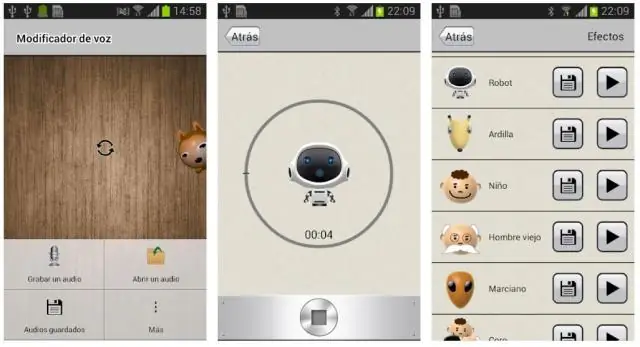
Daži izstrādātāji ir izveidojuši dažas pienācīgas lietotnes, kas var mainīt jūsu balsi dažādos veidos. Šeit ir labākās balss maiņas lietotnes operētājsistēmai Android! Šeit ir labākās balss mainītāju lietotnes operētājsistēmai Android! RoboVox. Snapchat. Androbaby Voice Changer. AndroidRock balss mainītājs. e3games balss mainītājs
