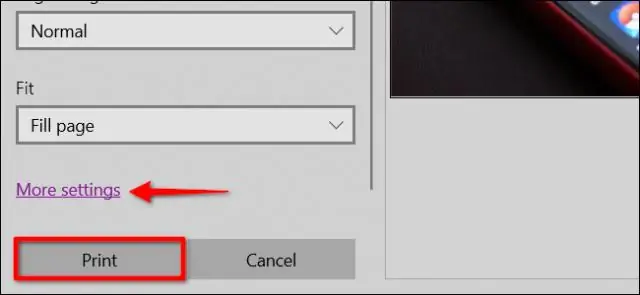
Satura rādītājs:
2025 Autors: Lynn Donovan | [email protected]. Pēdējoreiz modificēts: 2025-01-22 17:33
Kā drukāt fotoattēlus, izmantojot Windows 10 PhotosApp
- Iekš Fotogrāfijas lietotni, atlasiet vienu foto izmantojot klikšķi vai pieskarieties, lai parādītu foto pilnekrāna režīmā.
- Lietotņu joslas labajā pusē atlasiet pogu Vēl.
- Izvēlieties Drukāt . The Drukāt parādās logs, kā parādīts šeit. Izvēlieties savu printeri.
- Izvēlieties printeri. Ņemiet vērā priekšskatījumu. Izvēlieties Drukāt pogu.
Tāpat kā es varu izdrukāt fotoattēlu no sava datora?
Lai atlasītu fotogrāfijas tu gribi drukāt , turiet nospiestu taustiņu Ctrl un noklikšķiniet uz attēliem. Pēc tam nospiediet Ctrl-P, lai atvērtu savu drukāšana iespējas. 7 Drukāt izvēlnē ir opcijas printerim, papīra izmēram, kopiju skaitam un drukāt izkārtojumu.
Turklāt kāda ir labākā programma fotoattēlu drukāšanai? Šeit ir īss dažādu grafisko programmu saraksts, kas ir piemērotas vieglai drukāšanai.
- XnView.
- IrfanView (izmantojot Ninite)
- Paint. NET.
- GIMP.
- FastStone Viewer (izmantojot Ninite)
- Google Picasa.
Cilvēki arī jautā, kā jūs izdrukājat fotoattēlus no Google?
Drukājiet no standarta printera
- Datorā atveriet pārlūku Chrome.
- Atveriet lapu, attēlu vai failu, kuru vēlaties drukāt.
- Noklikšķiniet uz Fails Drukāt. Vai arī izmantojiet īsinājumtaustiņus: Windows &Linux: Ctrl + p. Mac: ? + lpp.
- Parādītajā logā atlasiet galamērķi un mainiet visus vajadzīgos drukas iestatījumus.
- Kad esat gatavs, noklikšķiniet uz Drukāt.
Kā drukāt no foto galerijas?
Jūs varat ātri drukāt fotogrāfijas izmantojot Windows foto skatīšanās lietojumprogramma. Ar peles labo pogu noklikšķiniet uz foto , iezīmējiet Atvērt ar un atlasiet Windows Fotoattēls Skatītājs (Windows 7) vai Windows Foto galerija (Windows Vista). Klikšķis Drukāt ekrāna augšdaļā, pēc tam atlasiet Drukāt no parādītās nolaižamās izvēlnes.
Ieteicams:
Kāda veida atmiņa glabā datorā pašlaik izmantotās operētājsistēmas programmas un datus?

RAM (brīvpiekļuves atmiņa): nepastāvīgs atmiņas veids, kurā glabājas operētājsistēmas, programmas un dati, ko dators pašlaik izmanto
Kādi ir operētājsistēmas mērķi un funkcijas?
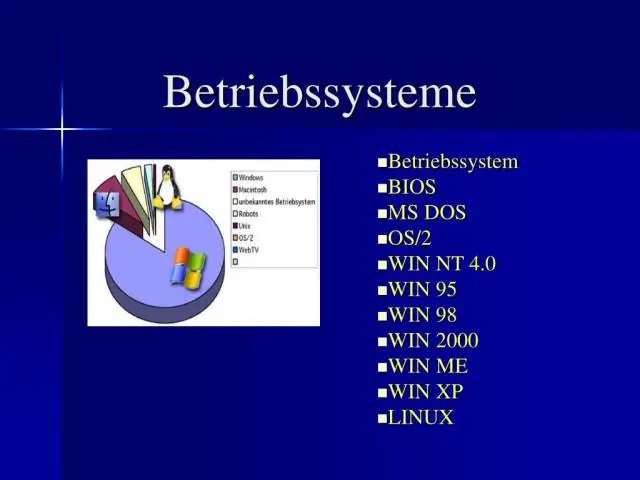
Operētājsistēmai ir trīs galvenās funkcijas: (1) pārvaldīt datora resursus, piemēram, centrālo procesoru, atmiņu, diskdziņus un printerus, (2) izveidot lietotāja interfeisu un (3) izpildīt un nodrošināt pakalpojumus lietojumprogrammatūrai
Kā noņemt Bing rīkjoslu no operētājsistēmas Windows 10?
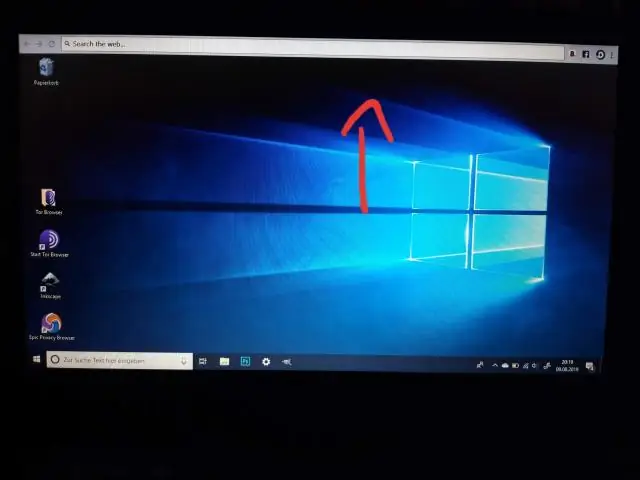
· Noklikšķiniet uz Sākt > Vadības panelis > Programmas un līdzekļi Pašreiz instalēto programmu sarakstā atlasiet Bing Bar un pēc tam noklikšķiniet uz Noņemt. Izpildiet ekrānā redzamos norādījumus, lai atinstalētu Bing Bar no sava datora
Kā noņemt skeneri no operētājsistēmas Windows 10?
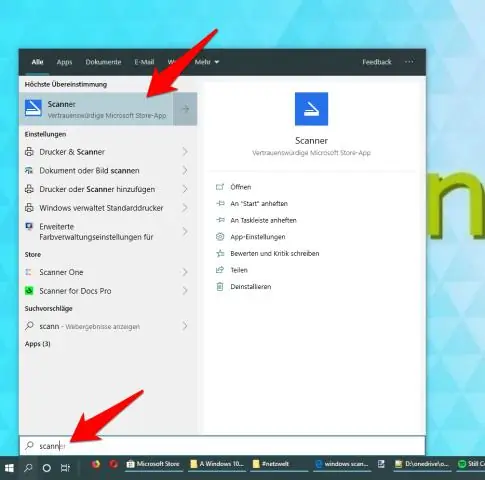
Lūk, kā noņemt pievienotās ierīces no Windows10: atveriet iestatījumus. Noklikšķiniet uz Ierīces. Noklikšķiniet uz ierīces veida, kuru vēlaties noņemt (ConnectedDevices, Bluetooth vai Printers & Scanners). Noklikšķiniet uz ierīces, kuru vēlaties noņemt, lai to atlasītu. Noklikšķiniet uz Noņemt ierīci. Noklikšķiniet uz Jā, lai apstiprinātu, ka vēlaties noņemt šo ierīci
Kā noņemt multivides ierīces no operētājsistēmas Windows 10?
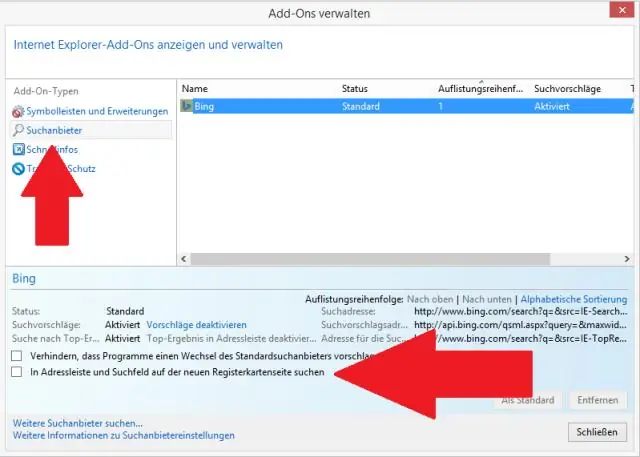
Lūk, kā noņemt pievienotās ierīces no Windows10: atveriet iestatījumus. Noklikšķiniet uz Ierīces. Noklikšķiniet uz ierīces veida, kuru vēlaties noņemt (Pievienotās ierīces, Bluetooth vai Printeri un skeneri). Noklikšķiniet uz ierīces, kuru vēlaties noņemt, lai to atlasītu. Noklikšķiniet uz Noņemt ierīci. Noklikšķiniet uz Jā, lai apstiprinātu, ka vēlaties noņemt šo ierīci
