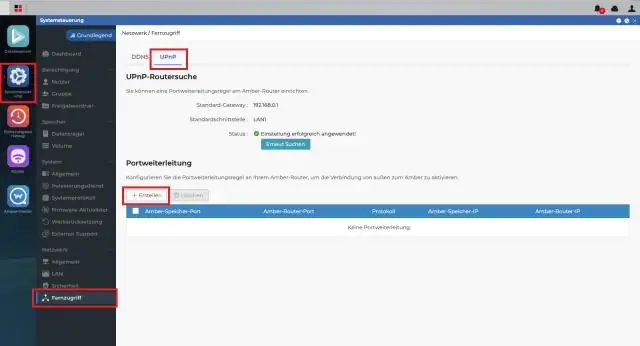
Satura rādītājs:
2025 Autors: Lynn Donovan | [email protected]. Pēdējoreiz modificēts: 2025-01-22 17:33
1. metode RAM lietojuma pārbaude operētājsistēmā Windows
- Turiet nospiestu Alt + Ctrl un nospiediet Delete. To darot, tiks atvērts jūsu Windows datora uzdevumu pārvaldnieka izvēlne.
- Noklikšķiniet uz Uzdevumu pārvaldnieks. Tas ir uz pēdējā opcija šajā lapā.
- Klikšķis uz Veiktspējas cilne. Jūs to redzēsiet plkst uz augšpusē uz "Uzdevumu pārvaldnieks" logs .
- Klikšķis Atmiņa cilne.
Ziniet arī, kā pārbaudīt datora atmiņu?
Darbvirsmā vai izvēlnē Sākt ar peles labo pogu noklikšķiniet uz Dators un atlasiet Properties. Sistēmas rekvizītu logā sistēma parādīs "Instalēts atmiņa (RAM)" ar kopējo konstatēto summu. Piemēram, zemāk esošajā attēlā ir 4 GB atmiņa uzstādīts dators.
Papildus iepriekš minētajam, kā pārbaudīt savu RAM operētājsistēmā Windows Server 2012? Uz pārbaudīt summa RAM (fiziskā atmiņa), kas instalēta sistēmā, kas darbojas Windows Server , vienkārši dodieties uz Sākt > Vadības panelis > Sistēma. Šajā rūtī varat redzēt sistēmas aparatūras pārskatu, ieskaitot kopējo instalēto RAM.
Turklāt, kā es varu pārbaudīt atmiņas lietojumu, izmantojot Performance Monitor?
Pārbaudiet Detalizēti Atmiņas lietojums ar Veiktspējas monitors Lai atvērtos Veiktspējas monitors veids: perfmon palaist logā (Windows taustiņš + R). Parādītajā logā noklikšķiniet uz Veiktspējas monitors zem Uzraudzība Rīki kreisajā rūtī. Labā rūts pārvēršas tiešā diagrammā/diagrammā, kas izskatās kā zemāk redzamajā ekrānuzņēmumā.
Kā pārbaudīt datora lietošanas laiku?
Soļi
- Atveriet uzdevumu pārvaldnieku. To var izdarīt vairākos dažādos veidos:
- Noklikšķiniet uz cilnes Veiktspēja. Tas atrodas uzdevumu pārvaldnieka loga augšdaļā.
- Noklikšķiniet uz cilnes CPU. Šī opcija atrodas uzdevumu pārvaldnieka loga kreisajā pusē.
- Atrodiet virsrakstu “Uz darbības laiku”.
- Apskatiet virsraksta “Uz darbības laiks” ciparu pa labi.
Ieteicams:
Kā pārbaudīt CPU lietojumu serverī?

Lai pārbaudītu CPU un fiziskās atmiņas lietojumu: Noklikšķiniet uz cilnes Performance. Noklikšķiniet uz Resursu pārraugs. Cilnē Resursu pārraudzība atlasiet procesu, kuru vēlaties pārskatīt, un pārvietojieties pa dažādām cilnēm, piemēram, Disk vai Networking
Kā pārbaudīt savu CPU lietojumu SAP HANA?
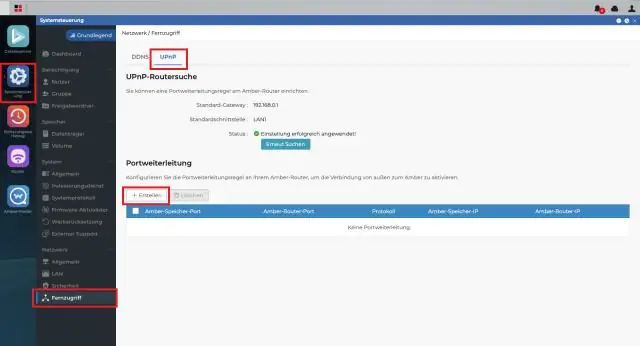
Pastāv šādas opcijas, lai pārbaudītu SAP HANA datu bāzes servera pašreizējo CPU izmantošanu: SAP HANA Studio -> Administrēšana -> Pārskats -> CPU lietojums. SAP HANA Studio -> Administrēšana -> Veiktspēja -> Ielādēt -> [Sistēmas] CPU
Kā pārbaudīt CPU lietojumu AIX?

Kā pārbaudīt CPU lietojumu AIX sistēmās, kurās darbojas procesi: pārbaudiet, kuri visi ar lietojumprogrammām saistītie procesi darbojas un kuri visi izmanto vairāk CPU, palaižot komandu TOPAS. # topas. Atmiņas lietojums: pārbaudiet atmiņas lietojumu katram procesam, kurā tiek izmantots augsts CPU, izpildot šādu komandu: # svmon –p. Nogalināšanas procesi nav nepieciešami:
Kā pārbaudīt savu datu lietojumu Telkom MiFi maršrutētājā?
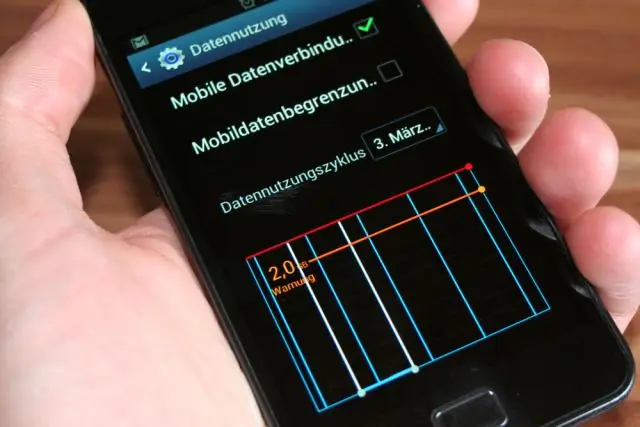
1. iespēja: piesakieties Telkom pašapkalpošanās portālā, lai skatītu savus datus un/vai WiFi bilanci. 2. iespēja: nosūtiet SMS, izmantojot modema informācijas paneli uz numuru 188, lai saņemtu savus datus un/vai WiFi bilanci
Kā samazināt fiziskās atmiņas lietojumu operētājsistēmā Windows 10?

3. Pielāgojiet savu Windows 10, lai nodrošinātu vislabāko veiktspēju. Ar peles labo pogu noklikšķiniet uz ikonas “Dators” un atlasiet “Properties”. Izvēlieties "Papildu sistēmas iestatījumi". Dodieties uz sadaļu "Sistēmas rekvizīti". Atlasiet “Iestatījumi” Izvēlieties “Pielāgot, lai iegūtu vislabāko veiktspēju” un “Lietot”. Noklikšķiniet uz "OK" un restartējiet datoru
