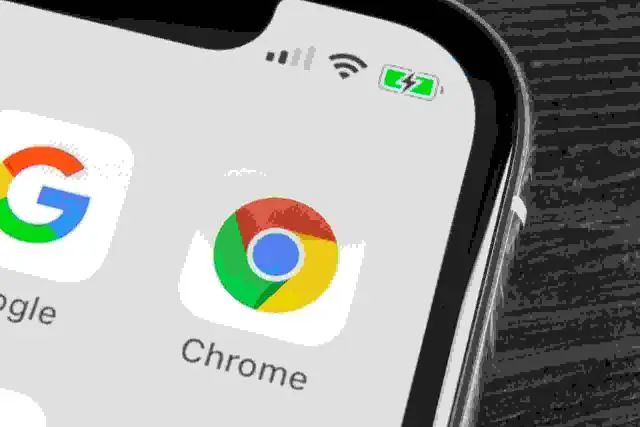
Satura rādītājs:
2025 Autors: Lynn Donovan | [email protected]. Pēdējoreiz modificēts: 2025-01-22 17:33
Izmantojiet Google Chrome bez peles ar īsinājumtaustiņiem
- CTRL + T: atveriet jaunu cilni.
- CTRL + W: aizveriet pašreizējo cilni vai uznirstošo logu.
- CTRL + F4: aizveriet pašreizējo cilni vai uznirstošo logu.
- CTRL +: atveriet saiti jaunā cilnē.
- CTRL+SHIFT+T: atkārtoti atveriet pēdējo aizvērto cilni.
- CTRL + 1: dodieties uz cilni Numurs 1 pozīcijā Pozīcija.
- CTRL + 2: dodieties uz cilni Numurs 2 pozīcijā Pozīcija.
Tikai tā, kā es varu pārlūkot bez peles?
Varat arī iespējot Pele Atslēgas bez ir jāiet cauri vadības panelim, vienlaikus nospiežot ALT + kreiso SHIFT + NUM LOCK. Ņemiet vērā, ka jums ir jāizmanto kreisais SHIFT taustiņš, jo labais nedarbosies. Noklikšķiniet uz Iestatīt Pele Taustiņi, lai konfigurētu visas opcijas un iestatījumus.
Var arī jautāt, ko Ctrl w dara pārlūkā Chrome? Kamēr tu var vienmēr noklikšķiniet uz mazā X, lai aizvērtu atsevišķas cilnes Chrome , kāpēc darīt ka tad, kad tu var vienkārši nospiediet Ctrl + W vietā? Šis Chrome saīsne uzreiz aizver pašlaik atvērto cilni (t.i., to, kuru pašlaik redzat savā ekrānā).
Tātad, kā es varu pārvietoties pārlūkprogrammā Safari bez peles?
Varat izmantot šādus taustiņu nospiešanas veidus:
- Command-Shift un kreiso vai labo bulttaustiņus, lai ritinātu tabulēšanas taustiņus no kreisās puses uz labo vai no labās uz kreiso.
- Command-Shift un taustiņi Atvērt vai Aizvērt iekavu ļaus arī pārvietoties pa cilnēm no kreisās puses uz labo vai no labās uz kreiso.
Kā samazināt pārlūkprogrammu Google Chrome?
Nospiediet Command-M, lai minimizēt jūsu pašreizējais logs. Tam nav līdzvērtīga Windows minimizējiet pārlūku Chrome īsceļu. Izmantojot šo saīsni, jums nav jānoklikšķina uz mazā X, lai aizvērtu cilni. Tā vietā izmantojiet Command-W, lai aizvērtu pašreizējo cilni.
Ieteicams:
Vai ksamarīnu var lietot bez maksas?
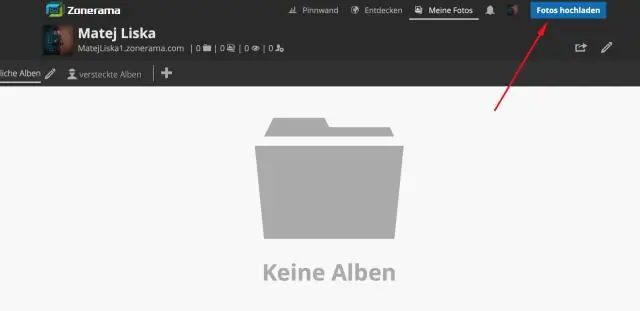
Tas ir pieejams visos izdevumos, tostarp bezmaksas Visual Studio kopienas izdevumā. Tas nozīmē, ka Xamarin tagad var brīvi izmantot privātpersonām, atvērtā pirmkoda projektiem, akadēmiskajai pētniecībai un mazām komandām
Kā lietot Google kartonu bez QR koda?
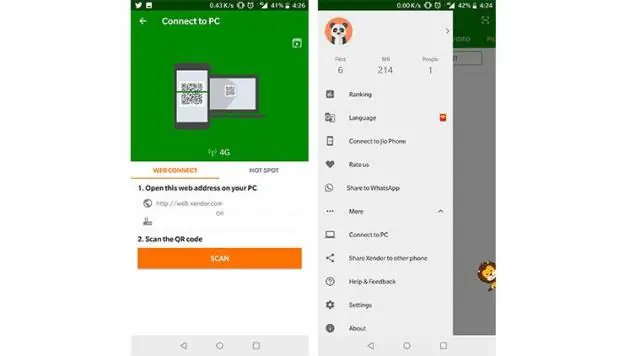
Ja nevarat atrast QR kodu Cardboard skatītājā Datorā atveriet skatītāja ražotāja vietni un meklējiet kodu. Izmantojiet tālruni, lai skenētu kodu no datora ekrāna. Piezīme. Ja nevarat atrast kodu, varat to izveidot
Kā izslēgt Windows 10 bez peles?

Izslēdziet vai restartējiet sistēmu Windows, izmantojot taustiņu kombināciju Alt + F4 Ikreiz, kad operētājsistēmā Windows 10 ir fokuss uz darbvirsmas, varat nospiest tastatūras taustiņus Alt + F4, lai atvērtu izslēgšanas izvēlni. Dialoglodziņā Shut DownWindows varat atvērt nolaižamo sarakstu, lai izvēlētos, vai izslēgt, restartēt vai pārslēgt ierīci miega režīmā
Kā izslēgt Mac datoru bez peles?
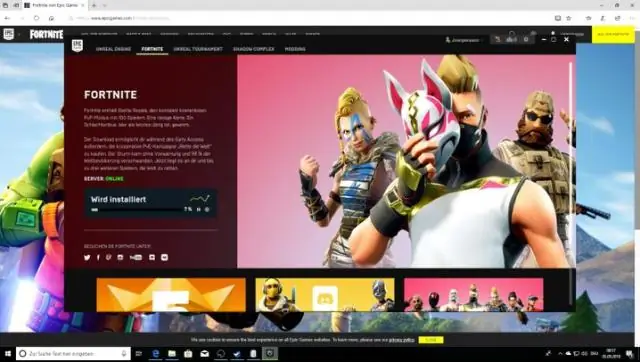
Lai nekavējoties izslēgtu Mac datoru, nospiediet Command-Option-Control-Power/Eject. Lai pats (vai jebkurš lietotājs) izietu no Mac datora, neizmantojot izvēlni vai peli, nospiediet Command-Shift-Q. Lai jūsu Mac iemigtu, nabaga dārgais, nospiediet Command-Option-Power un turiet tos nospiestu divas sekundes vai
Kā izslēgt bez peles?

Datora izslēgšana, atsāknēšana vai bloķēšana Windows var izslēgt, izmantojot vienkāršu tastatūras komandu vai vienkārši nospiežot Ctrl+Alt+Delete un nospiežot izslēgšanas pogu. Varat to bloķēt, izmantojot Win+L, vai ar NirCmd palīdzību iestatīt miega režīmu vai izslēgt monitoru
