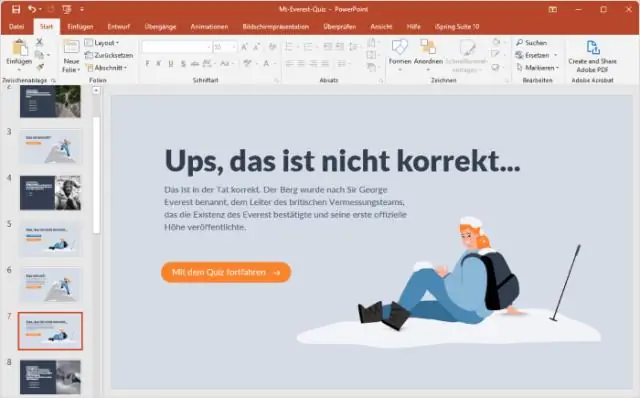
Satura rādītājs:
2025 Autors: Lynn Donovan | [email protected]. Pēdējoreiz modificēts: 2025-01-22 17:33
Slaidu noformēšanas uzdevumrūtī atlasiet Animācijas shēmas . Ritiniet uz leju līdz apakšai shēmas uzskaitīti. Lūk, mūsu pašu paraža animācijas shēmas kategorija (Lietotāja noteikta). Lietojiet “Vienkāršo Animācija ' shēma uz slidkalniņu.
Tāpat var jautāt, kā animācijas darbojas programmā PowerPoint?
Izmantojiet ieejas un izejas animācijas efektus
- Atlasiet tekstu vai objektu, kuru vēlaties animēt.
- Cilnes Animācijas grupā Animācija noklikšķiniet uz animācijas efekta no galerijas.
- Lai mainītu atlasītā teksta animācijas veidu, noklikšķiniet uz Efekta opcijas un pēc tam noklikšķiniet uz animācijas darbības.
Tāpat kā es varu grupēt objektus programmā PowerPoint? Lai grupētu objektus:
- Noklikšķiniet un velciet peli, lai izveidotu atlases lodziņu ap objektiem, kurus vēlaties grupēt. Parādīsies cilne Formatēt.
- Cilnē Formatēt noklikšķiniet uz komandas Group, pēc tam atlasiet Group. Objektu grupēšana.
- Atlasītie objekti tagad tiks grupēti.
Ņemot to vērā, kā animēt tekstu programmā PowerPoint?
Izvēlieties animācija uz Animācija Rūts un nolaižamajā izvēlnē izvēlieties Efektu opcijas. Dodieties uz cilni Efekts un izvēlieties Animēt tekstu opcija: “Visi uzreiz”, “Ar vārdu” vai “Ar burtu”. Varat arī iestatīt aizkavi starp animācijas procentos par pēdējiem diviem startiem animācija veidi.
Kā rediģēt animāciju programmā PowerPoint?
Lai mainītu vai noņemtu animācija izveidoto efektu, atlasiet vajadzīgo slaidu un noklikšķiniet uz Animācijas cilni un pēc tam izmantojiet Animācijas rūts labajā pusē uz rediģēt vai pārkārtot efektus. Padoms. Ja neredzat Animācijas rūts, pārliecinieties, vai esat parastajā skatā, un pēc tam noklikšķiniet uz Animācija Rūts uz Animācijas cilne.
Ieteicams:
Kā programmā PowerPoint pievienot mērogu?
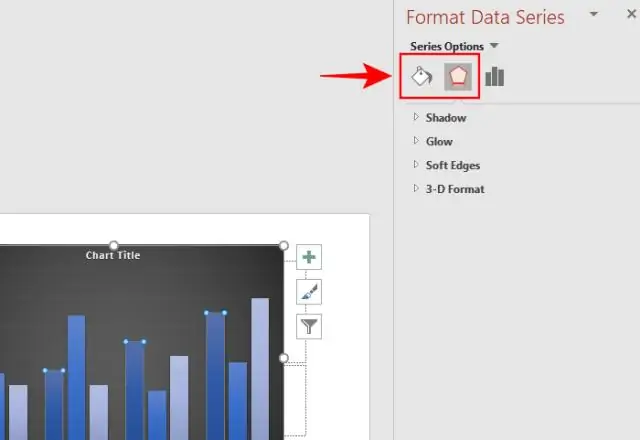
Lai parādītu lineālus, sāciet, noklikšķinot uz cilnes "Skats" programmas PowerPoint lentē. Lente atrodas PowerPoint augšpusē, un tā sastāv no vairākām cilnēm. Cilne Skats atrodas lentes labajā galā. Atzīmējiet izvēles rūtiņu Lineāls, lai parādītu vertikālos un horizontālos lineālus
Kā programmā PowerPoint pievienot navigāciju?
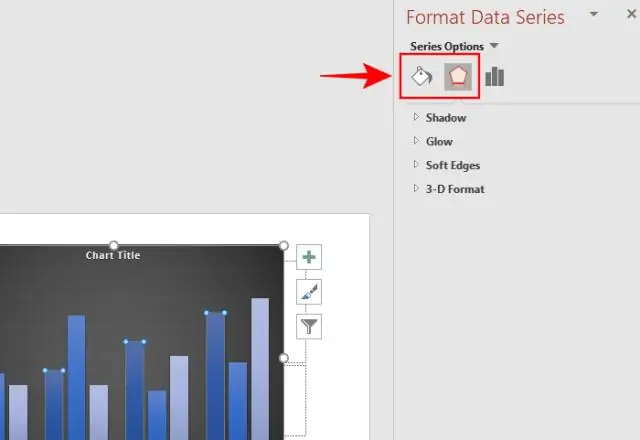
Lai izveidotu navigācijas rīkjoslu, kas parādās katrā slaidā, veiciet šīs darbības: 1Pāriet uz slaidu šablona skatu. Lentes cilnē Skats noklikšķiniet uz pogas Slaida šablons grupā Prezentācijas skati. 2Izveidojiet darbību pogas, kuras vēlaties iekļaut. 3 Atgriezieties parastajā skatā
Kā lietot animācijas funkciju programmā Krita?

Šeit ir daži padomi, kā animēt programmā Krita: Rāmis glabāsies, līdz tā vietā tiks izveidots jauns zīmējums. Varat kopēt rāmjus, izmantojot taustiņu kombināciju Ctrl + Velciet. Pārvietojiet rāmjus, atlasot rāmi un pēc tam velkot to. Atlasiet vairākus atsevišķus kadrus, izmantojot taustiņu kombināciju Ctrl + noklikšķiniet. Alt + vilkšana pārvieto visu jūsu laika skalu
Kā programmā PowerPoint 2016 pievienot rokasgrāmatas?

Turot kursoru joprojām aktīvu, lai ceļvedis paliktu atlasīts, nospiediet tastatūras taustiņu Ctrl un velciet peli uz slaida labo vai kreiso pusi, lai izveidotu jaunu ceļvedi
Kā programmā Canva pievienot animācijas?

Lūk, kā programmā Canva izveidot savu animāciju: 1. darbība. Izveidojiet savu dizainu programmā Canva. 2. darbība: atlasiet lejupielādes funkciju. Pēc tam izpildiet nolaižamo sarakstu, atlasiet Animēts GIF/filma un pēc tam “Priekšskatīt animāciju”. Izvēlieties kādu no animācijas opcijām. Pēc tam lejupielādējiet to kā GIF vai filmu
