
2025 Autors: Lynn Donovan | [email protected]. Pēdējoreiz modificēts: 2025-01-22 17:33
Izmantojot Čārlzu no iPhone tālrunis . Uz izmantojiet Čārlzu kā jūsu HTTP starpniekserveris ieslēgts jūsu iPhone jums ir manuāli jākonfigurē uz HTTP starpniekservera iestatījumi ieslēgti jūsu WiFi tīkls jūsu iPhone Iestatījumi. Iet uz uz Iestatījumu lietotnē pieskarieties Wi-Fi, atrodiet uz tīkls, ar kuru esat izveidojis savienojumu, un pēc tam pieskarieties uz zilā atklāšanas bultiņa, lai konfigurētu uz tīkls.
Tāpat var jautāt, kā savā iPhone ierīcē instalēt Charles sertifikātu?
iOS Simulatoru palaišana Čārlzs un dodieties uz izvēlni Palīdzība. Izvēlieties SSL starpniekserveri > Instalējiet Charles Sakne Sertifikāts iekšā iOS Simulatori" vienumu uzstādīt jūsu Čārlzs Sakne Sertifikāts visās tavās iOS Simulatori.
kā jūs izmantojat Charles simulatoru iOS simulatorā? Čārlza starpniekserveris iOS simulatorā
- Pievienojiet SSL atrašanās vietu. Pēc Charles palaišanas atveriet izvēlni: Starpniekserveris > SSL starpniekservera iestatījumi.
- Instalējiet Charles Root Certificate iOS simulatoros. Atveriet izvēlni: Palīdzība > Instalēt Charles Root Certificate in iOS Simulators.
- Iespējojiet saknes sertifikātu. Šis ir solis, viņi aizmirst dokumentēt. Un tā pēdējā daļa ir sarežģīta.
Attiecīgi, kā jūs izmantojat Čārlzu?
Android ierīces konfigurēšana, lai izmantotu Charles starpniekserveri
- Dodieties uz Iestatījumi > Wifi.
- Nospiediet un turiet nospiestu barošanas taustiņu Wi-Fi tīkla ierīcē, ar kuru pašlaik ir izveidots savienojums.
- Kad tiek parādīts modāls, atlasiet Modificēt tīklu.
- Atlasiet Rādīt papildu opcijas, lai parādītu starpniekservera opcijas.
- Sadaļā Starpniekserveris atlasiet Manuāli.
Kā pārbaudīt tīkla trafiku savā iPhone?
Jūsu iPhone vai iPad vienmēr izseko, cik daudz datu esat izmantojis un cik megabaitu patērē noteiktas lietotnes ikreiz, kad esat izveidojis savienojumu ar tīkls . Uz uzzināt jūsu dati lietojums , jums jāveic dažas vienkāršas darbības: 1. darbība. Lietotnes izvēlnē pieskarieties ikonai Iestatījumi (zobrata ikona). 2. darbība. Pieskarieties vienumam Mobilais tīkls.
Ieteicams:
Kā savā Samsung televizorā lietot lietotni SmartThings?

SmartThings izmantošana televizorā Sākuma ekrānā izmantojiet TV tālvadības pulti, lai pārvietotos uz un atvērtu SmartThings. Ja nepieciešams, pierakstieties savā Samsung kontā, ja vēl neesat pierakstījies. Tagad varat skatīt, pārraudzīt un vadīt savas SmartThings ierīces. Atlasiet ierīci, lai pārbaudītu tās statusu vai veiktu darbību
Kā lietot balss piezīmes savā Android ierīcē?
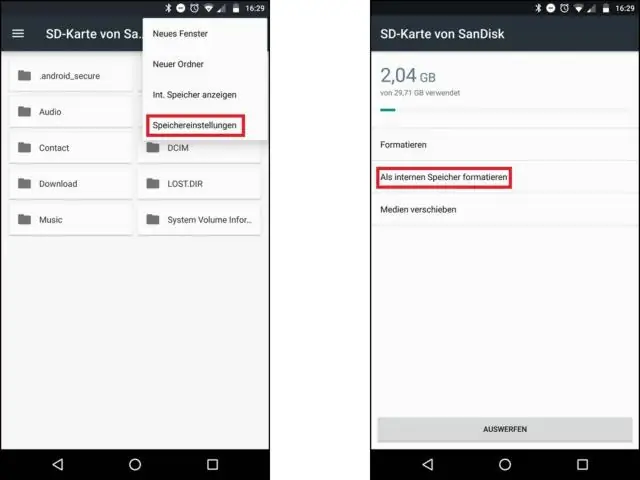
Izveidojiet piezīmi ar balsi Savā Android tālrunī vai planšetdatorā atveriet lietotni GoogleKeep. Apakšdaļā pieskarieties vienumam Runāt. Kad parādās mikrofons, izrunājiet savu piezīmi. Klausieties to, pieskarieties Atskaņot. Lai to noņemtu, pieskarieties Dzēst
Kā lietot LogMeIn savā iPhone tālrunī?

Instalējiet lietotni LogMeIn jebkurā iOS vai Android ierīcē, kuru vēlaties izmantot, lai izveidotu savienojumu ar datoriem savā LogMeIn kontā. Jūsu ierīcei ir jāatbilst veikala sarakstā norādītajām prasībām. Savā iPhone, iPad vai iPod touch pieskarieties AppStore. Meklēt LogMeIn. Pieskarieties LogMeIn. Izpildiet visus ekrānā redzamos norādījumus
Kā lietot gedit savā Mac datorā?
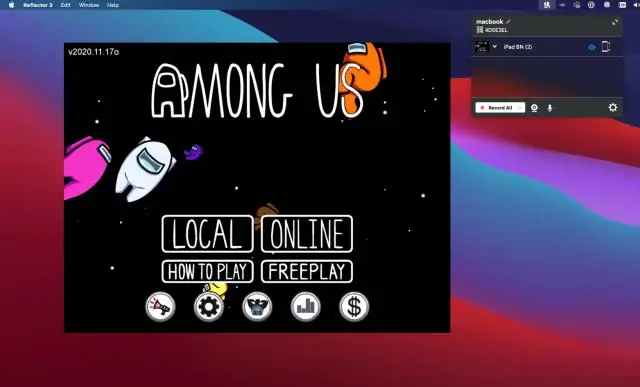
Instalējiet Gedit, izmantojot Brew operētājsistēmai Mac Vispirms palaidiet termināli, nospiežot komandu+atstarpes taustiņu, pēc tam ierakstiet termināli un nospiediet taustiņu Enter. Tagad instalējiet gedit: brew install gedit
Kā lietot Twitter savā klēpjdatorā?
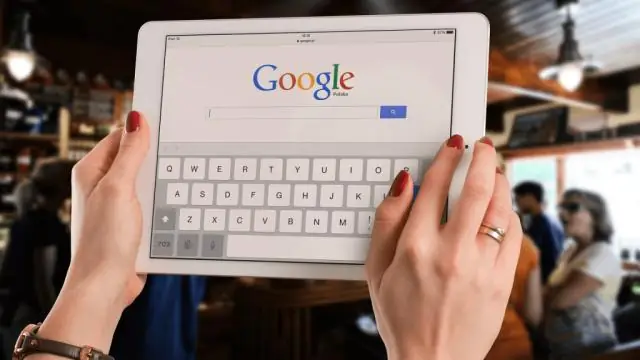
Atrodiet Microsoft Store ikonu un noklikšķiniet uz tās. Meklēt Twitter. Atlasiet Twitter rezultātu. Kad esat izvēlējies pareizo lietotni, noklikšķiniet uz Instalēt
