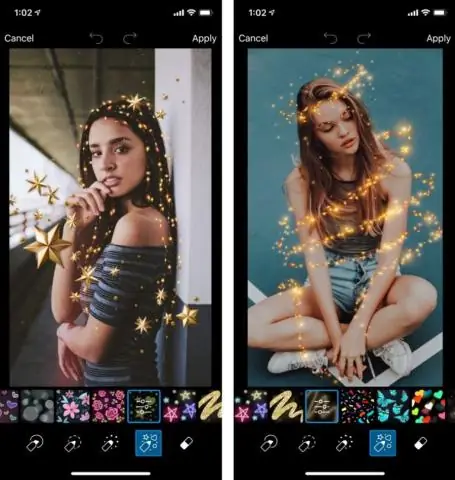
Satura rādītājs:
2025 Autors: Lynn Donovan | [email protected]. Pēdējoreiz modificēts: 2025-01-22 17:33
Lai atvērtu uzlabotās rediģēšanas režīmu, augšējā labajā stūrī (zem pogām Saglabāt/Pasūtīt) noklikšķiniet uz saites "AdvancedEditing". Piezīme: uz uzsist vienumu, atgriezieties rediģēšanas skatā. Jūs varat arī darīt pieļaujamas daudzas no tām pašām normālā rediģēšanas režīmiem, piemēram, izkārtojumu, fonu, uzlīmes , rāmji un ideju lapas.
Turklāt vai Shutterfly ir uzlīmes?
Personalizēts uzlīmes ir lielisks veids, kā izveidot unikālus projektus, vēstules un ielūgumus. Shutterfly pārvērtiet savus mākslas darbus, fotogrāfijas un atmiņas par produktiem, kas jums patīk. Lai sāktu, augšupielādējiet savus iecienītākos attēlus Shutterfly veidne.
Ziniet arī, vai varat pārvietot tekstlodziņus Shutterfly? Atrodoties jūsu pielāgotā ceļa fotoattēlu grāmatas uzlabotajā rediģēšanas režīmā, tu vari viegli pārvietot un mainīt fotoattēlu izmērus, tekstlodziņus un uzlīmes, lai izveidotu izkārtojumu tu vēlaties. Atlasiet jebkuru fotoattēlu, teksta lodziņš vai uzlīmi un velciet to uz atrašanās vietu tu gribu.
Saistībā ar to, kā apgriezt uzlīmi?
Jūs varat pārvietot savu uzlīme turot nospiestu uzlīme un pārvietojiet to pa ekrānu. Jūs varat pielāgot izmēru uzlīme izmantojot šķipsnu, lai tuvinātu kustību. Jūs varat arī pagriezt jūsu uzlīme izmantojot šķipsnu, lai pagriezt kustība.
Kā vilkt un nomest Shutterfly?
Fotoattēlu kārtošana ar Shutterfly
- Noklikšķiniet uz albuma, no kura vēlaties pārvietot vai kopēt fotoattēlus.
- Ieslēdziet izvēles rūtiņas zem katra kadra, kuru vēlaties pārvietot vai kopēt.
- Ekrāna kreisajā pusē noklikšķiniet uz “Organize Pictures”.
- Noklikšķiniet uz "Pārvietot attēlus" vai "Kopēt attēlus".
- Nolaižamajā izvēlnē izvēlieties esošu albumu vai ierakstiet jauna albuma nosaukumu.
Ieteicams:
Kā jūs varat brīvi apgriezt programmā PhotoScape?

Brīva apgriešana Kad attēls ir pieejams redaktora ekrānā, noklikšķiniet uz cilnes Apgriezt, kas atrodas ekrāna apakšā. 2. Pēc tam nolaižamajā sarakstā iestatiet opciju Apgriezt brīvi. Tas dos jums brīvību izlemt, kuru daļu apgriezt
Vai varat drukāt uzlīmes no printera?
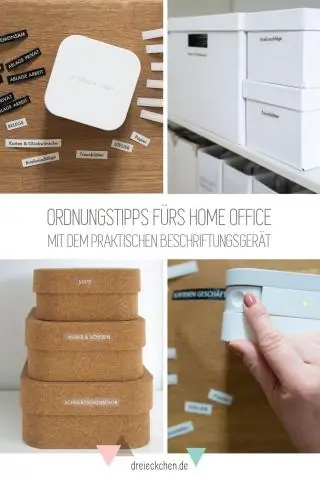
Uzlīmju drukāšana ir līdzīga drukāšanai uz cita veida papīra, taču, veicot dažas noklusējuma iestatījumu korekcijas, tiks nodrošināti vislabākie rezultāti. Ieslēdziet HPprinter. Ievietojiet printerī uzlīmju papīru. Ja jums ir tintes printeris, izvelciet papīru un ievietojiet to ievades teknē ar etiķetes pusi uz leju
Kā programmā OpenOffice izdrukāt pasta uzlīmes?
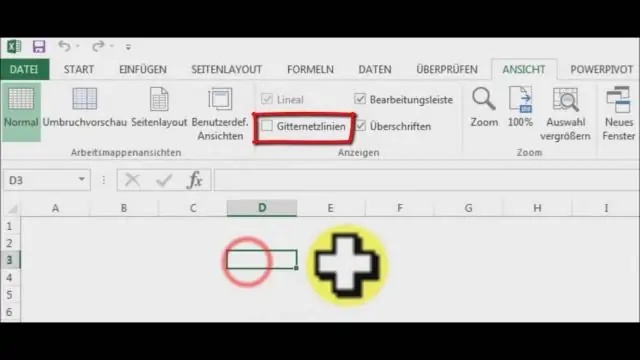
Lai drukātu pasta uzlīmes: noklikšķiniet uz Fails > Jauns > Uzlīmes. Cilnē Opcijas pārliecinieties, vai ir atzīmēta izvēles rūtiņa Sinhronizēt saturu. Noklikšķiniet uz Fails > Drukāt. Dialoglodziņā Pasta sapludināšana varat izvēlēties drukāt visus ierakstus vai atlasītos ierakstus. Noklikšķiniet uz Labi, lai nosūtītu uzlīmes tieši uz printeri
Kā programmā Photoshop cs5 apgriezt attēlu līdz noteiktam izmēram?

Apgriezt līdz precīziem izmēriem un izmēram, izmantojot Photoshop CropTool Rīkjoslā izvēlieties apgriešanas rīku vai nospiediet taustiņu C. Augšpusē esošajā rīka opciju joslā mainiet opciju uz W x Hx Resolution. Tagad varat ievadīt vēlamo malu attiecību vai izmēru
Kā apgriezt viedajā programmā Photoshop?
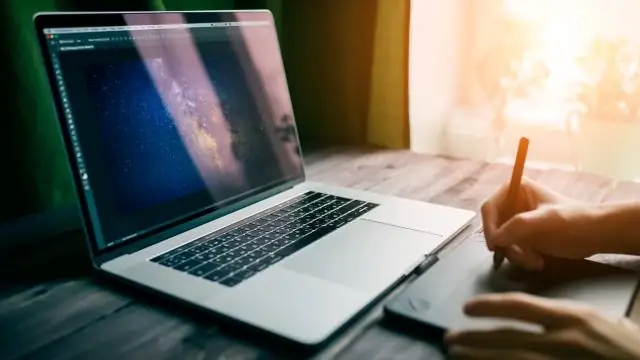
Izkārtojuma redaktorā atlasiet viedo objektu un inspektora paletē izvēlieties rīku Apgriešana. Atlasot rīku Apgriešana, ekrāna augšdaļā esošajā rīkjoslā tiek parādīta jauna opciju kopa. Noklikšķiniet un velciet virs viedā objekta, kuru vēlaties apgriezt, tāpat kā programmā Photoshop
