
Satura rādītājs:
2025 Autors: Lynn Donovan | [email protected]. Pēdējoreiz modificēts: 2025-01-22 17:33
Noklikšķiniet uz pogas Jauns vienums panelī Project un izvēlieties Pielāgošanas slānis . Varat arī izvēlēties Fails > Jauns> Pielāgošanas slānis no galvenās izvēlnes. Iekš Pielāgošanas slānis dialoglodziņā pārskatiet video iestatījumus regulēšanas slānis , kas atbildīs jūsu secībai, un, ja nepieciešams, veiciet izmaiņas. Noklikšķiniet uz Labi.
Vienkārši sakot, kā izveidot pielāgošanas slāni programmā Premiere Pro?
Izveidojiet regulēšanas slāni
- Atlasiet Fails > Jauns > Pielāgošanas slānis.
- Dialoglodziņā Video iestatījumi, ja nepieciešams, mainiet pielāgošanas slāņa iestatījumus un pēc tam noklikšķiniet uz Labi.
- Velciet (vai pārrakstiet) pielāgošanas slāni no projekta paneļa uz video celiņu virs klipiem, kurus vēlaties ietekmēt laika skalā.
Pēc tam rodas jautājums, kā mainīt krāsas programmā Premiere Pro? Krāsu korekcija programmā Adobe Premiere
- Programmā Premiere laika skalā atrodiet klipu, kuram vēlaties pievienot krāsu, un veiciet dubultklikšķi uz tā.
- Noklikšķiniet uz cilnes Effects Control.
- Atrodiet Fast Color Corrector un veiciet dubultklikšķi uz tā.
- Kad efekts tiek ielādēts logā Effect Controls, tas sniegs jums daudz iespēju.
Tātad, kā izveidot regulēšanas slāni?
Izveidojiet regulēšanas slāņa masku, izmantojot krāsu diapazonu
- Slāņu panelī atlasiet slāni, kuram vēlaties lietot regulēšanas slāni.
- Izvēlieties Slānis > Jauns pielāgošanas slānis un izvēlieties korekcijas veidu.
- Rekvizītu paneļa sadaļā Maskas noklikšķiniet uz Color Range.
Kas ir regulēšanas slānis?
The Pielāgošanas slāņi programmā Photoshop ir ļoti noderīgu, nesagraujošu attēlu rediģēšanas rīku grupa, kas pievieno krāsu un toņus korekcijas attēlam, neatgriezeniski nemainot tā pikseļus. Ar regulēšanas slāņi , varat rediģēt un atmest savu korekcijas vai jebkurā laikā atjaunojiet savu sākotnējo attēlu.
Ieteicams:
Kā es varu mainīt fona krāsu programmā PhotoScape?
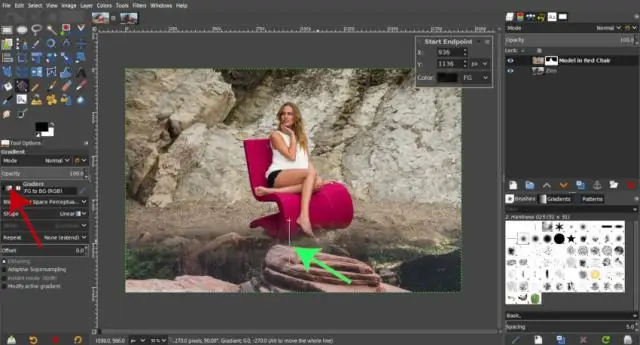
Tomēr tas derētu fotorediģēšanai. Atveriet cilni PhotoScape redaktors; Izvēlieties fotoattēlu; Cilnē Rīki noklikšķiniet uz Krāsu atlasītājs (numurs 1 uz attēla parauga). Noklikšķiniet tuvu apgabalam, kuru plānojat krāsot (darbības numurs 1 uz attēla); Noklikšķiniet uz "Paint Brush" un izmantojiet peli, lai sāktu krāsot vēlamo laukumu;
Kā programmā Keynote mainīt līnijas krāsu?

Sānjoslas augšdaļā noklikšķiniet uz līnijas stila vai izmantojiet vadīklas sadaļā Svītra, lai pielāgotu kādu no šīm iespējām: Līnijas veids: noklikšķiniet uz uznirstošās izvēlnes virs galapunktiem un izvēlieties opciju. Krāsa: noklikšķiniet uz krāsas iedobes, lai izvēlētos krāsu, kas atbilst motīvam, vai noklikšķiniet uz krāsu apļa, lai atvērtu logu Krāsas
Kā mainīt krāsu kodu programmā IntelliJ?

Lai mainītu redaktora fona krāsu Intellij Idea jaunākajās versijās (pēc 2017. gada), dodieties uz Iestatījumi > Redaktors > Krāsu shēma > Vispārīgi un pēc tam labajā pusē esošajā sarakstā izvērsiet Teksts un noklikšķiniet uz Noklusējuma teksts, pēc tam noklikšķiniet uz krāsas heksadecim. iegūstiet krāsu apli
Kā klipu studijā mainīt slāņa krāsu?
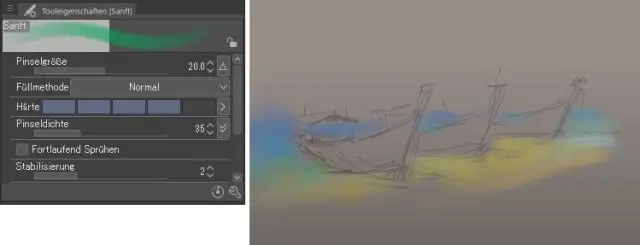
Varat mainīt zīmējuma krāsu (necaurspīdīgus apgabalus) uz citu krāsu. Paletē [Slānis] atlasiet slāni, kura krāsu vēlaties mainīt. Izmantojiet krāsu paleti, lai atlasītu krāsu, uz kuru vēlaties mainīt, pēc tam izmantojiet izvēlni [Rediģēt] > [Mainīt līnijas krāsu uz zīmējumu], lai mainītu krāsu
Kā mainīt slāņa rekvizītus programmā AutoCAD?
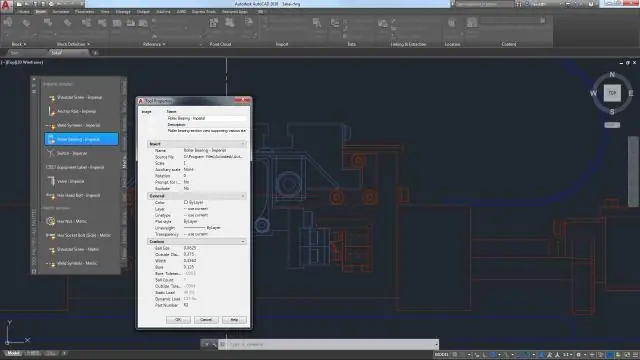
AutoCAD slāņa rekvizītu maiņa Noklikšķiniet uz tukšas vietas diagrammā, lai noņemtu atlasi visam, kas, iespējams, jau ir atlasīts. Novietojiet kursoru uz AutoCAD rasējuma ārējās malas, līdz kursors mainās uz šo ikonu: Ar peles labo pogu noklikšķiniet un pēc tam noklikšķiniet uz CAD Drawing Object > Properties. Noklikšķiniet uz cilnes Slānis
