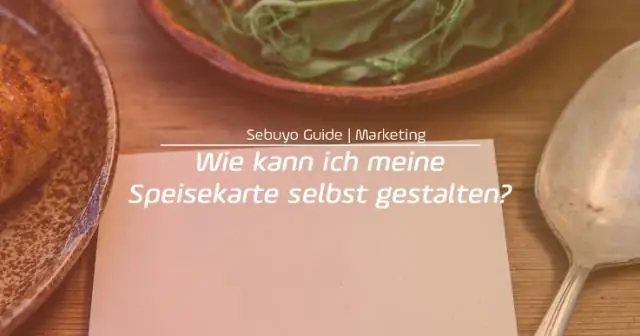
Satura rādītājs:
2025 Autors: Lynn Donovan | [email protected]. Pēdējoreiz modificēts: 2025-06-01 05:10
Kā tas strādā
- Pievienojiet savu pārtikas produkti Tikai vienu reizi. Ievadiet savu pārtikas produkti un dzer iekšā ēdiens sarakstu.
- Velciet un nometiet Atstāt uz mums grūta daļa. Velciet vienumus no ēdiens sarakstu uz ēdienkarte .
- Izvēlieties dizainu ar klikšķi.
- Gūstiet iedvesmu Un veidot tas ir tavs.
- Drukāt PDF Izvēlne Un voila!
Ņemot to vērā, kāda ir labākā programma izvēlnes izveidošanai?
Šeit ir dažas no mūsu iecienītākajām izvēlņu izstrādes programmatūras programmām, kas sola to darīt
- Canva.
- Dizains treknrakstā.
- Adobe Spark.
- Plakāts Mana siena.
- iMenuPro.
- Jābūt ēdienkartēm.
Ziniet arī, kā izveidot kafejnīcas ēdienkarti? Kā izveidot perfektu kafejnīcas ēdienkarti:
- Izvēlieties veidni. Izvēlieties ēdienkartes dizainu, kas, jūsuprāt, vislabāk atbilst jūsu kafejnīcai.
- Pievienojiet fotoattēlus. Izmantojot mūsu ēdienkartes veidotāju, varat viegli pievienot un apmainīt fotoattēlus ar savu ēdienu un kafejnīcu.
- Ievietojiet savu logotipu. Velciet un nometiet savas kafejnīcas logotipu dizainā.
- Pārslēgt krāsas.
- Pasūtiet izdrukas.
- Atjauniniet jebkurā laikā.
Tātad, kā tiešsaistē izveidot restorāna ēdienkarti?
Jūs varat izveidot a restorāna ēdienkarte dizains tikai ar dažiem klikšķiem, kad izmantojat mūsu viegli pielāgojamo izvēlne veidotājs. Savai varat pievienot attēlus, elementus, ikonas un daudz ko citu izvēlne uz veidot tas ir jūsu pašu.
Pēc tam varat to lejupielādēt un sākt drukāt!
- Izvēlieties izvēlnes tēmu.
- Izvēlieties veidni.
- Pielāgojiet savu ēdienkarti.
- Saglabāt un lejupielādēt.
Kā izveidot digitālo izvēlni?
Pilnīga rokasgrāmata: kā izveidot digitālo izvēlņu dēli
- 1. darbība - izveidojiet jaunu projektu.
- 2. solis - režģis.
- 3. darbība - fona krāsa.
- 4. darbība - pievienojiet attēlu (neobligāti)
- 5. darbība - pievienojiet logotipu un tipogrāfiju.
- 6. solis - Izvēlnes sadaļas un sadalītāji.
- 7. darbība - izvēlnes vienumi.
- 8. darbība - eksportējiet un augšupielādējiet.
Ieteicams:
Vai varu izveidot savu lietotni operētājsistēmai Android?
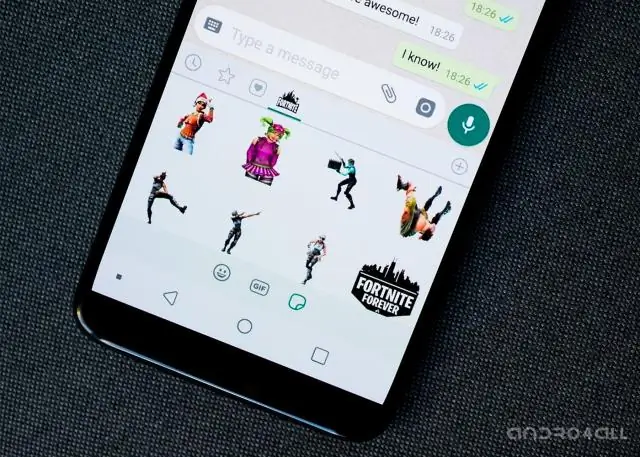
Varat izveidot savu Android lietotni pats, bez iepriekšējām zināšanām par kodēšanu vai mobilo lietotņu izstrādes pieredzi. Izmēģiniet arī Appy Pie Android lietotni, lai izveidotu lietotni tieši no savas Android ierīces. Lejupielādējiet Android lietotni šeit un sāciet izveidot savu lietotni tūlīt
Kā Tarrytown ieguva savu nosaukumu Kā Sleepy Hollow ieguva savu nosaukumu?

Kā Sleepy Hollow ieguva savu nosaukumu? Nosaukumu Tarrytown deva blakus esošās valsts saimnieces, jo vīri tirgus dienās gaidīja ap ciema krogu. Nosaukums Sleepy Hollow cēlies no miegainas sapņainas ietekmes, kas, šķiet, karājas pār zemi
Vai es varu izveidot savu pastkasti?

Pastkastes pie apmales Ja veidojat pats savu pastkastīti vai iegādājaties pēc pasūtījuma izgatavotu pastkastīti, tai jāatbilst PMG standartiem. Parādiet vietējam pasta pārzinim apstiprināšanai savus pastkastes plānus vai pasūtījuma izgatavoto kastīti. Lai saņemtu rasējumus un mērījumus savas pastkastes izveidei, rakstiet uz USPostal Service Engineering
Vai čili gatavo ēdienu?

Ja meklējat svaigu ēdienu no saimniecības līdz galdam, iespējams, Chili's nav tur, kur vēlaties doties. Ķēdes restorāns (tāpat kā vairums ķēžu) izmanto pienācīgu daudzumu saldētas pārtikas, kas pirms pasniegšanas tiek uzsildīta mikroviļņu krāsnī vai uzsildīta. Izkausētā lavas kūka un cepumu panna tiek uzsildīta arī mikroviļņu krāsnī
Kā es varu izveidot savu Android tastatūras izkārtojumu?
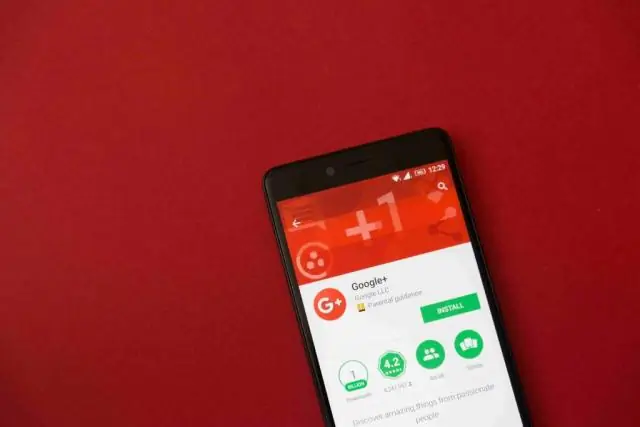
Šis ir kopsavilkums: dodieties uz Android iestatījumi > Valodas un ievade > Pašreizējā tastatūra > Izvēlēties tastatūras. Sarakstā vajadzētu redzēt savu pielāgoto tastatūru. Iespējojiet to. Dodieties atpakaļ un vēlreiz izvēlieties Pašreizējā tastatūra. Sarakstā vajadzētu redzēt savu pielāgoto tastatūru. Izvēlieties to
