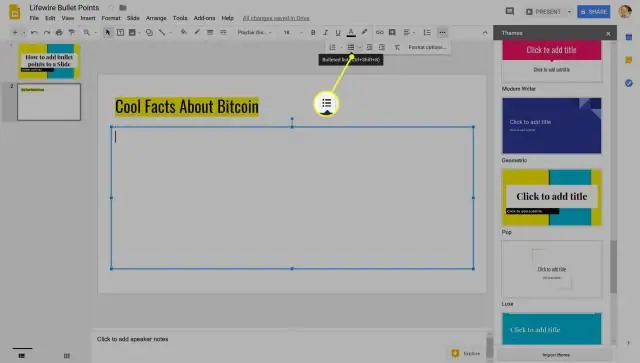
Satura rādītājs:
2025 Autors: Lynn Donovan | [email protected]. Pēdējoreiz modificēts: 2025-01-22 17:33
Atver savu Google slaidu prezentācija . Noklikšķiniet uz Pāreja … pogu rīkjoslā. Parādītajā vadības rūtī atlasiet kuru pāreja vēlaties pieteikties uz slidkalniņš (vai viss slaidi ).
Ir arī jāzina, kā jūs veicat pārejas pakalpojumā Google prezentācijas?
Mainiet animācijas un pārejas
- Datorā atveriet prezentāciju pakalpojumā Google prezentācijas.
- Noklikšķiniet uz Skatīt animācijas.
- Noklikšķiniet uz animācijas, kuru vēlaties mainīt.
- Lai mainītu animācijas ātrumu, velciet slīdni.
- Lai animētu sarakstus pa vienai rindiņai, atzīmējiet izvēles rūtiņu blakus vienumam "Apraksts".
Tāpat, vai varat vadīt Google prezentācijas no tālruņa? Pagrieziet savu tālrunis uz a Google prezentācijas tālvadības pults kontrole ar šo Chrome paplašinājumu. Google prezentācijas jau ļauj tu staru jūsu prezentācija klāja ar Chromecast aprīkotu ekrānu no iOS vai Android ierīci . Jūsu klausule tagad ir tālvadības pults ar divām lielām pogām, lai pārvietotos uz priekšu un atpakaļ slaidi.
Ņemot to vērā, kā jūs izmantojat Google prezentācijas iPhone tālrunī?
Kā lietot Google prezentācijas
- 1. darbība. Lejupielādējiet lietotni Google prezentācijas. Atveriet App Store. Augšējā meklēšanas joslā meklējiet Google prezentācijas.
- 2. darbība. Izveidojiet vai rediģējiet prezentāciju. Ievietojiet un sakārtojiet tekstu, formas un līnijas.
- 3. darbība. Kopīgojiet un strādājiet ar citiem. Varat koplietot failus un mapes ar cilvēkiem un izvēlēties, vai viņi var tos skatīt, rediģēt vai komentēt.
Kā pievienot animācijas Google prezentācijas mobilajām ierīcēm?
- Atveriet Google prezentāciju, kuru vēlaties rediģēt.
- Atlasiet slaidu, kuram vēlaties pievienot animācijas.
- Noklikšķiniet uz Pāreja
- Atlasiet objektu, kuru vēlaties animēt (tekstlodziņš, attēls).
- Noklikšķiniet uz + Pievienot animāciju.
Ieteicams:
Kur pakalpojumā Google prezentācijas atrodas poga Tērzēšana?
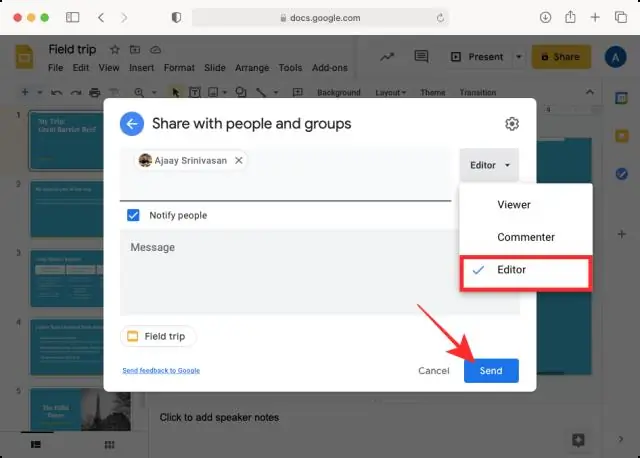
Tērzējiet ar citiem failā Datorā atveriet dokumentu, izklājlapu vai prezentāciju. Augšējā labajā stūrī noklikšķiniet uz Tērzēšana. Šī funkcija nebūs pieejama, ja failā būsiet vienīgais. Ievadiet savu ziņojumu tērzēšanas lodziņā. Kad esat pabeidzis, tērzēšanas loga augšējā labajā stūrī noklikšķiniet uz Aizvērt
Kā ielīmēt formatējumu pakalpojumā Google prezentācijas?
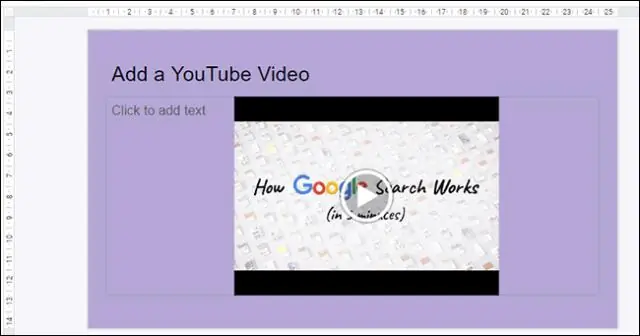
Varat kopēt teksta, šūnu vai objekta formatējumu, izmantojot krāsošanas formāta rīku. Datorā atveriet Google dokumentu, izklājlapu vai prezentāciju failu. Atlasiet tekstu, šūnu diapazonu vai objektu, kura formātu vēlaties kopēt. Rīkjoslā noklikšķiniet uz Paint format. Atlasiet, uz ko vēlaties ielīmēt formatējumu
Vai lietotne Google prezentācijas ir bezmaksas?
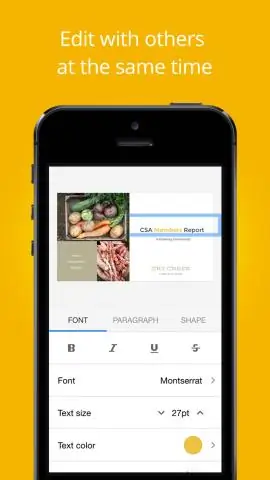
Izmantojot Google prezentācijas, varat izveidot, rediģēt, sadarboties un prezentēt, lai kur jūs atrastos. Par brīvu
Kā rediģēt diagrammu pakalpojumā Google prezentācijas?
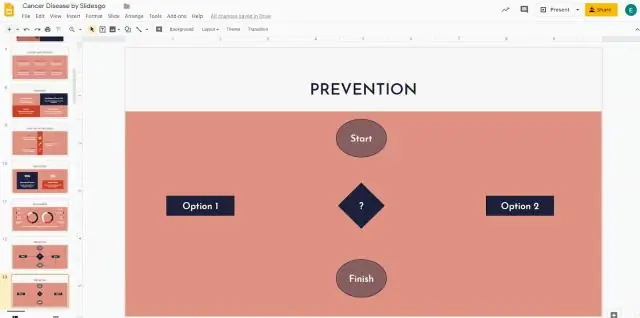
Dodieties uz slaidu, kuram vēlaties pievienot diagrammu. Datorā atveriet prezentāciju pakalpojumā Google prezentācijas. Atlasiet tekstlodziņu vai objektu, kuru vēlaties noņemt. Augšdaļā noklikšķiniet uz Rediģēt. Noklikšķiniet uz Dzēst
Kā iPad lietotnē Safari pievienot grāmatzīmi?

Apple® iPad® - pievienojiet pārlūkprogrammas grāmatzīmi Sākuma ekrānā pieskarieties Safari. Pieskarieties ikonai Vairāk (augšpusē) un turiet to. Pieskarieties vienumam Pievienot grāmatzīmi vai Grāmatzīmi. Ievadiet informāciju un pēc tam pieskarieties Saglabāt (augšējā labajā stūrī). Pēc noklusējuma tiek parādīta pašlaik apmeklētās vietnes etiķete un adrese
