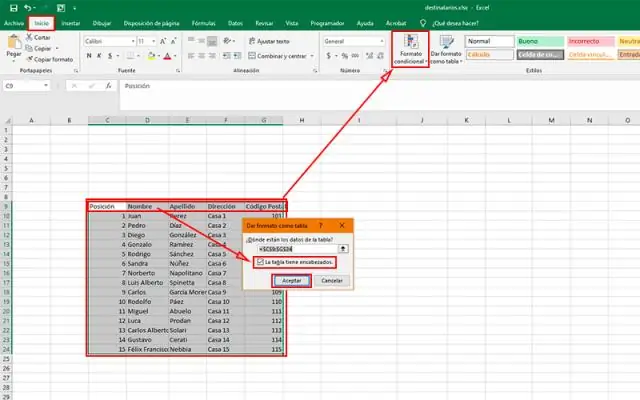
Satura rādītājs:
2025 Autors: Lynn Donovan | [email protected]. Pēdējoreiz modificēts: 2025-01-22 17:33
Kad lietojat Formatēt kā tabulu , Excel automātiski pārvērš jūsu datu diapazonu par a tabula . Ja nevēlaties strādāt ar saviem datiem a tabula , varat konvertēt tabula atpakaļ uz parasto diapazonu, vienlaikus saglabājot tabula stils formatēšana ka jūs pieteicāties. Papildinformāciju skatiet sadaļā Konvertēt an Excel tabula datu diapazonam.
Ir arī jāzina, kā programmā Excel mainīt tabulas formātu uz parasto?
Cilnes Sākums grupā Stili noklikšķiniet uz Formāts kā Tabula un pēc tam noklikšķiniet uz vajadzīgā tabula stils. Atlasiet jebkuru šūnu jaunizveidotajā tabula , dodieties uz cilni Dizains > Rīki un noklikšķiniet uz Konvertēt uz diapazonu. Vai arī ar peles labo pogu noklikšķiniet uz tabula , norādiet uz Tabula un noklikšķiniet uz Konvertēt uz diapazonu.
Līdzīgi, kāda ir atšķirība starp Excel tabulu un diapazonu? A tabula ir definēts datu un formulu šūnu režģis, kas automātiski tiek izvērsts, kad to pievienojat, kā arī automātiski var kārtot un filtrēt. Nosaukts diapazons ir tikai viena vai vairākas šūnas, uz kurām jūs, vai Excel , ir piešķīruši vārdu.
Turklāt kādi ir trīs iemesli tabulu izveidei programmā Excel?
Tur ir trīs galvenais iemesli, kāpēc jums vajadzētu to īstenot Tabulas tavā Excel darbgrāmatas: vēlaties konsekventu, vienotu datu kopu. Jūsu dati laika gaitā tiks atjaunināti (papildu rindas, kolonnas laika gaitā) Jūs vēlaties vienkāršu veidu, kā profesionāli formatēt savu darbu.
Kā turpināt tabulas formātu programmā Excel?
Lai atrisinātu šo problēmu, veiciet tālāk norādītās darbības
- Noklikšķiniet uz tabulas, kuru vēlaties kā galveno formāta tabulu.
- klikšķa dizains.
- Dodieties uz "Properties"
- Noklikšķiniet uz "Mainīt tabulas izmērus"
- Diapazonā ievadiet visu diapazonu no tabulas sākuma līdz šūnai, kuru vēlaties iekļaut tabulas formātā.
- Noklikšķiniet uz Labi.
- VOILA.tas maģiski darīts.
Ieteicams:
Kā izvērst tabulu programmā Excel?
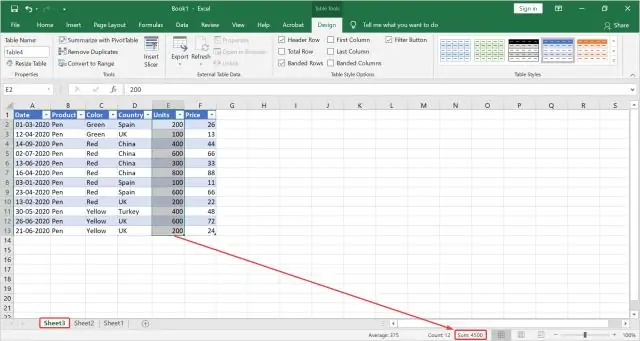
Programmā Excel varat izmantot komandu Mainīt izmērus, lai tabulai pievienotu rindas un kolonnas: Noklikšķiniet jebkurā tabulas vietā, un tiek parādīta opcija Tabulas rīki. Noklikšķiniet uz Dizains > Mainīt tabulas izmērus. Atlasiet visu šūnu diapazonu, ko vēlaties iekļaut tabulā, sākot ar augšējo kreiso šūnu
Kā formatēt šūnu programmā Excel Online?
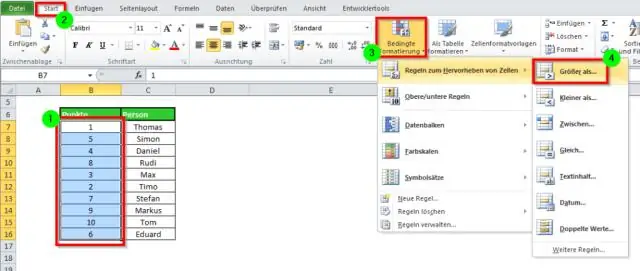
Kā pārformatēt šūnu programmā Excel Online 3. darbība: atlasiet šūnu vai šūnas, kuras vēlaties pārformatēt. 4. darbība. Ar peles labo pogu noklikšķiniet uz atlasītās šūnas un pēc tam izvēlieties opciju Ciparu formāts. 5. darbība. Izvēlieties vajadzīgo šūnas formātu un pēc tam noklikšķiniet uz pogas Labi
Kā programmā Excel 2013 izveidot datu tabulu?
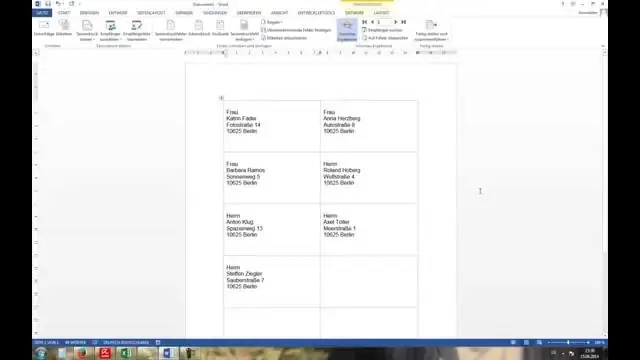
Excel 2013 For Dummies Atlasiet šūnu diapazonu B7:F17. Lentē noklikšķiniet uz Dati → Ko darīt, ja analīze → Datu tabula. Noklikšķiniet uz šūnas B4, lai teksta lodziņā Rindas ievades šūna ievadītu absolūtās šūnas adresi $B$4. Noklikšķiniet uz tekstlodziņa Kolonnas ievades šūna un pēc tam noklikšķiniet uz šūnas B3, lai šajā tekstlodziņā ievadītu absolūto šūnas adresi $B$3
Kā programmā Visio importēt Excel tabulu?
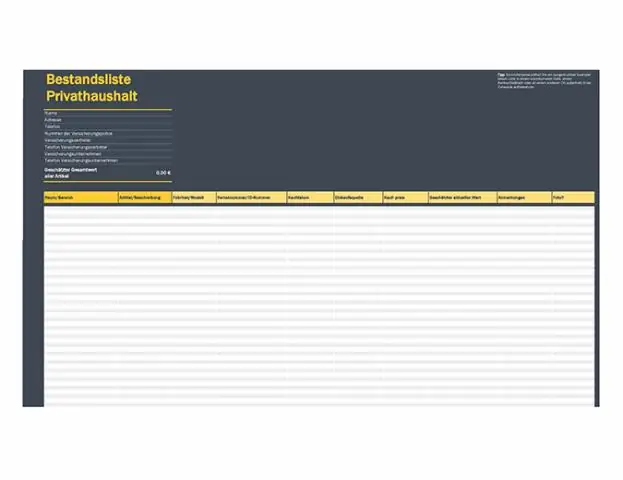
Excel darbgrāmatas ātra importēšana Cilnē Dati noklikšķiniet uz Ātrā importēšana. Noklikšķiniet uz Pārlūkot un pēc tam atlasiet darbgrāmatu, kuru vēlaties importēt. Ja tiek parādīts lodziņš Importēt uz Visio un programma Excel, noklikšķiniet uz lapas cilnes, kurā atrodas jūsu dati, un pēc tam velciet, lai atlasītu savus datus. Veiciet vienu no šīm darbībām:
Kā programmā Excel izveidot tabulu masīvu?
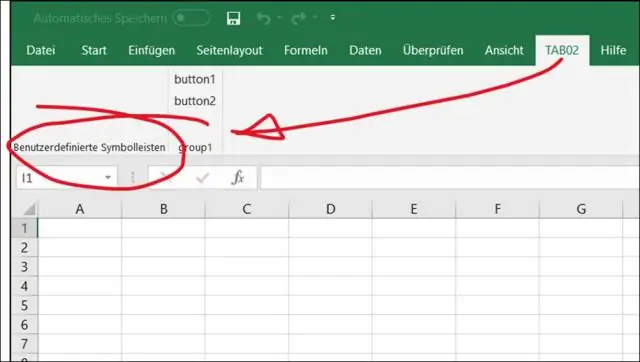
Pamatmasīvas formulas izveide Ievadiet datus tukšā darblapā. Ievadiet sava masīva formulu. Nospiediet un turiet taustiņus Ctrl un Shift. Nospiediet taustiņu Enter. Atlaidiet taustiņus Ctrl un Shift. Rezultāts tiek parādīts šūnā F1, un masīvs tiek parādīts formulu joslā
