
2025 Autors: Lynn Donovan | [email protected]. Pēdējoreiz modificēts: 2025-01-22 17:33
Noklikšķiniet uz Atvērt a Fails pogu. Pārvietojieties pa failu atlasītājs , izvēlieties a failu un noklikšķiniet uz dialoga pogas Atvērt. Izmantot Saglabāt a Fails pogu, lai atvērtu saglabāšanas dialoglodziņu. Mēģināt izmantot visas vadības ierīces uz failu atlasītājs.
Tāpat kā importēt JFileChooser?
Rādīt vienkāršu faila atvēršanas dialoglodziņu, izmantojot JFileChooser
- Pievienojiet nepieciešamos importēšanas paziņojumus: importējiet javax.swing. JFileChooser;
- Izveidojiet jaunu JFileChooser klases instanci: JFileChooser fileChooser = new JFileChooser();
- Iestatīt pašreizējo direktoriju:
- Parādiet dialoglodziņu:
- Pārbaudiet, vai lietotājs atlasa failu vai nē:
- Paņemiet atlasīto failu:
- Un viss koda fragments ir šāds:
Tāpat kā rakstīt failā Java? FileWriter: FileWriter ir vienkāršākais veids, kā rakstīt failu Java . Tas nodrošina pārslodzi rakstīt metode uz rakstīt int, baitu masīvs un String to the Fails . Jūs varat arī rakstīt daļa no virknes vai baitu masīva, izmantojot FileWriter. FileWriter raksta tieši Faili un jāizmanto tikai tad, ja ierakstu skaits ir mazāks.
Pēc tam var arī jautāt, kas ir JFileChooser Java?
JFileChooser ir daļa no java Šūpoles iepakojums. The java Swing pakotne ir daļa no JavaTM Foundation Classes (JFC). Java Swing nodrošina tādus komponentus kā pogas, paneļi, dialoglodziņi utt. JFileChooser ir vienkāršs un efektīvs veids, kā mudināt lietotāju izvēlēties failu vai direktoriju.
Kas ir JOptionPane Java?
Java JOptionPane . The JOptionPane klase tiek izmantota, lai nodrošinātu standarta dialoglodziņus, piemēram, ziņojumu dialoglodziņu, apstiprinājuma dialoglodziņu un ievades dialoglodziņu. Šie dialoglodziņi tiek izmantoti, lai parādītu informāciju vai saņemtu ievadi no lietotāja. The JOptionPane klase manto JComponent klasi.
Ieteicams:
Kā konvertēt tabulēšanas atdalītu failu par csv failu?
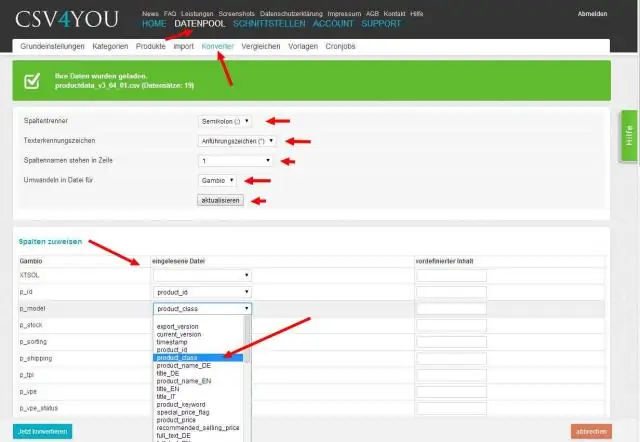
Dodieties uz izvēlni Fails, izvēlieties OpenCSVTab-Delimited File (vai vienkārši nospiediet taustiņu kombināciju Ctrl+O) un pēc tam atvērtajā dialoglodziņā izvēlieties ar tabulēšanu atdalīto failu, ko atvērt. Varat kopēt ar tabulēšanu atdalīto virkni starpliktuvē un pēc tam izmantot opciju "Atvērt tekstu starpliktuvē" (Ctrl+F7)
Kā izmantot Google krāsu atlasītāju?

Lai piekļūtu krāsu atlasītājam, pārbaudiet elementu, atveriet stilu cilni un noklikšķiniet uz jebkura krāsu kvadrāta. Tas ielādēs krāsu atlasītāju, kurā varat mainīt esošo krāsu uz jebkuru krāsu pēc savas izvēles
Kas ir failu un failu organizēšana?

Failu organizācija attiecas uz loģiskām attiecībām starp dažādiem ierakstiem, kas veido failu, jo īpaši attiecībā uz identifikācijas līdzekļiem un piekļuvi jebkuram konkrētam ierakstam. Vienkārši izsakoties, failu glabāšanu noteiktā secībā sauc par failu organizēšanu
Kā lietot Datuma atlasītāju?

Datuma atlasītājs ir piesaistīts standarta veidlapas ievades laukam. Koncentrējieties uz ievadi (noklikšķiniet vai izmantojiet tabulēšanas taustiņu), lai atvērtu interaktīvu kalendāru nelielā pārklājumā. Izvēlieties datumu, noklikšķiniet citur lapas vietā (aizmiglojiet ievadi) vai nospiediet taustiņu Esc, lai aizvērtu. Ja ir izvēlēts datums, atgriezeniskā saite tiek parādīta kā ievades vērtība
Kā nomainīt a.TXT failu uz a.bat failu?

Varat atvērt jebkuru no teksta redaktoriem, piemēram, piezīmju bloku, taču a. bat failā, iespējams, ir jānoklikšķina ar peles labo pogu un pēc tam izvēlieties opciju Rediģēt, nevis Atvērt (Atvērt nozīmē izpildīt kodu bat failā). Varat “Saglabāt kā” teksta redaktorā, piemēram, notepad, jebkurā formātā, skaidri norādot paplašinājumu
