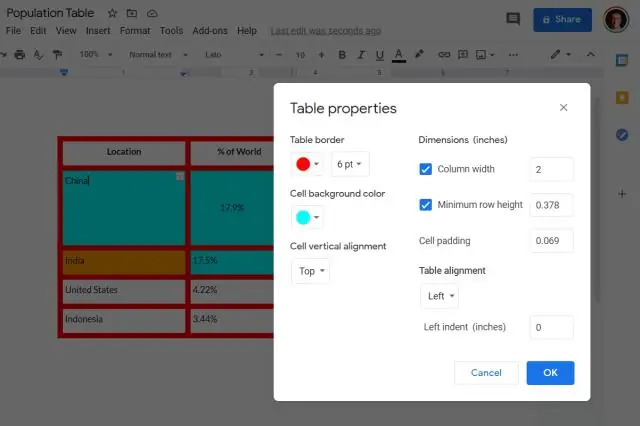
Satura rādītājs:
2025 Autors: Lynn Donovan | [email protected]. Pēdējoreiz modificēts: 2025-01-22 17:33
Pievienojiet sarakstu
- Datorā atveriet a dokumentu vai prezentācija iekšā Google dokumenti vai Slaidi.
- Noklikšķiniet uz lapas vai slaida, kuram vēlaties pievienot sarakstu.
- Rīkjoslā izvēlieties saraksta veidu. Ja nevarat atrast opciju, noklikšķiniet uz Vairāk. Numurēts saraksts?
- Neobligāti: lai izveidotu sarakstu sarakstā, nospiediet tastatūras taustiņu Tab.
Tātad, kā Google dokumentos izveidot daudzlīmeņu sarakstu?
Daudzlīmeņu saraksta izveide pakalpojumā Google dokumenti .) dokumenta augšpusē. Reiz sarakstu tiek palaists, ievadiet katru no sarakstu preces, ko vēlaties. Radīt apakšvienums vai cits līmenis sarakstu , nospiediet tabulēšanas taustiņu.
Turklāt, kā izveidot daudzlīmeņu sarakstu? Lai izveidotu daudzlīmeņu sarakstu:
- Atlasiet tekstu, kuru vēlaties formatēt kā daudzlīmeņu sarakstu.
- Cilnē Sākums noklikšķiniet uz komandas Daudzlīmeņu saraksts. Daudzlīmeņu saraksta komanda.
- Noklikšķiniet uz aizzīmes vai numerācijas stila, kuru vēlaties izmantot.
- Novietojiet kursoru saraksta vienuma beigās un pēc tam nospiediet taustiņu Enter, lai sarakstam pievienotu vienumu.
Attiecīgi, kā Google dokumentos izveidot sarakstu ar aizzīmēm?
Tas ir viegli
- Atveriet Google dokumentu failu vai izveidojiet jaunu.
- Ierakstiet vienumu sarakstu. Pēc katra vienuma nospiediet ENTER.
- Izvēlieties sarakstu.
- Noklikšķiniet uz aizzīmju saraksts.
- Saglabājiet sarakstu atlasītu. Izvēlnē Formatēt atlasiet Aizzīmes un numerācija.
- Noklikšķiniet uz Saraksta opcijas. Noklikšķiniet uz Vairāk aizzīmju.
- Noklikšķiniet uz simbola, lai pievienotu to kā aizzīmi. Noklikšķiniet uz Aizvērt (X).
Kā lietot augšējo indeksu pakalpojumā Google dokumenti?
Augšraksti pakalpojumā Google dokumenti Vienkārši iezīmējiet teksta vai ciparu daļu, kuru vēlaties pārvērst par a augšraksts un pēc tam nospiediet Command period. Voilà - jūs esat veiksmīgi pievienojis a augšraksts uz tavu Google Doc.
Ieteicams:
Kā jūs saglabājat komentārus pakalpojumā Google dokumenti?

Iezīmējiet tekstu, attēlus, šūnas vai slaidus, kurus vēlaties komentēt. Lai pievienotu komentāru, rīkjoslā noklikšķiniet uz Pievienot komentāru. Datorā atveriet dokumentu, izklājlapu vai prezentāciju. Augšējā labajā stūrī noklikšķiniet uz Komentāri. Lai aizvērtu, vēlreiz noklikšķiniet uz Komentāri
Vai pakalpojumā Google dokumenti ir aploksnes veidne?
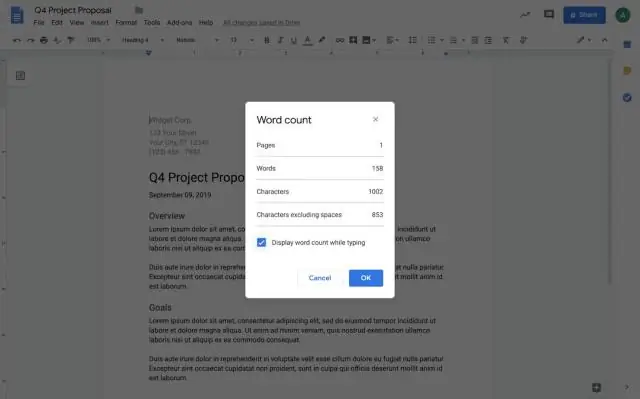
Google dokumenti nodrošina aplokšņu veidnes, taču tās ir nedaudz paslēptas. Atlasiet izvēlni Fails, noklikšķiniet uz Jauns, pēc tam uz "No veidnes" Tiks atvērta jauna pārlūkprogrammas cilne Veidņu galerijai. Visbeidzot, sašauriniet meklēšanu. Atlasiet "Publiskās veidnes", lai izpētītu visas pieejamās veidnes, un "Dokumenti", lai atgrieztu Google dokumentu veidnes
Kā izveidot adrešu grāmatu pakalpojumā Google dokumenti?

Noklikšķiniet uz Google diska pogas "Izveidot", pēc tam noklikšķiniet uz "Dokuments". Noklikšķiniet uz faila izvēlnes, noklikšķiniet uz "Jauns", pēc tam atlasiet "No veidnes". Meklēšanas ievades lodziņā ierakstiet "adreses etiķete", pēc tam nospiediet pogu "Meklēt veidnes"
Kā izveidot skrejlapas veidni pakalpojumā Google dokumenti?
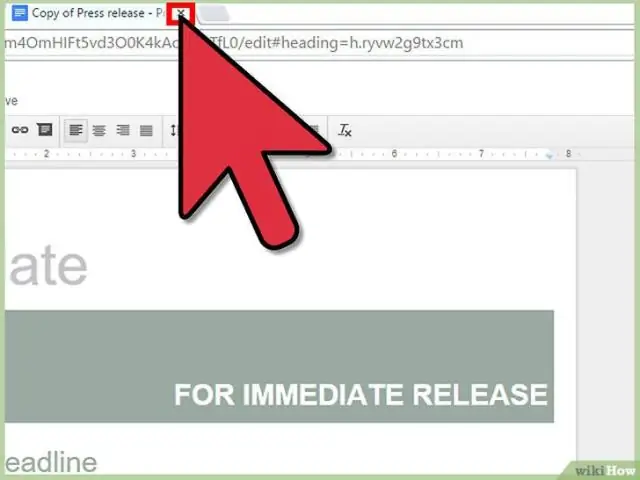
Lai atvērtu veidnes: vispirms pierakstieties savā Google diska kontā un piekļūstiet dokumentiem. Ja neesat pieteicies, ievadiet savu e-pasta adresi un paroli, kad tas tiek prasīts. Noklikšķiniet uz pogas JAUNS kreisās puses izvēlnes augšdaļā, ritiniet līdz Google dokumentiem un noklikšķiniet uz '>' pa labi no tā. Izvēlieties no veidnes. Flyers:
Kā izveidot izvēlni pakalpojumā Google dokumenti?
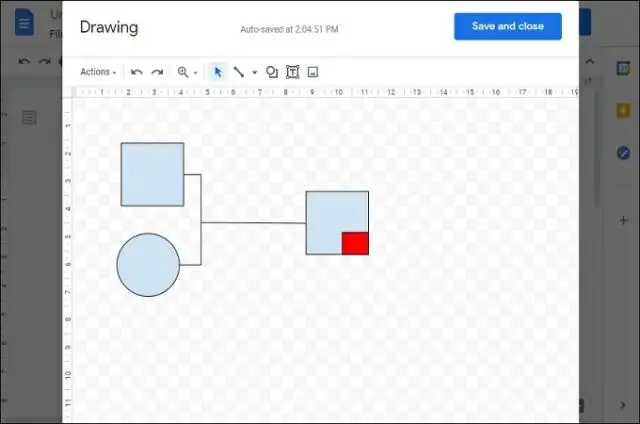
Pievienot pielāgotas izvēlnes Google dokumentiem, izklājlapām un veidlapām Atveriet projekta skriptu redaktoru. Vispirms izvēlieties, kāda veida lietotnei vēlaties rakstīt pielāgotu izvēlni. Uzrakstiet funkciju, lai pievienotu pielāgotas izvēlnes. Rakstīt funkcijas pielāgotajām izvēlnēm. Izmantojot jaunos pielāgotos izvēlnes vienumus. 4 domas par tēmu “Pielāgotu izvēlņu pievienošana Google dokumentiem, izklājlapām un veidlapām”
