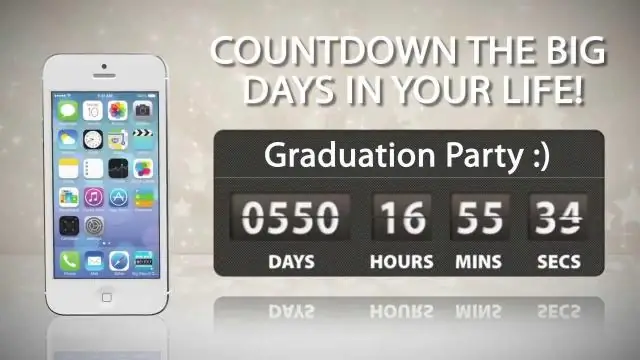
Satura rādītājs:
2025 Autors: Lynn Donovan | [email protected]. Pēdējoreiz modificēts: 2025-01-22 17:33
Atveriet google kalendārs datorā un importēt CSV fails. Kalendāra importēšana funkcionalitāte ir iekšā iestatījumi > kalendārs iestatījumu lapa. Atkarībā no jūsu sinhronizēt iestatījumi jūsu Android ierīce automātiski sinhronizēs ierakstus. Ja jums ir Google konts, jums pat nav nepieciešams.
Ir arī jāzina, kā es varu pārsūtīt savu Windows Phone tālruni uz Android?
Jūs varat nesāpīgi nodošana dati no Windows Phone uz Android tālruni izmantojot darbvirsmu vecmodīgā veidā. Vienkārši pievienojiet savu Windows tālrunis pie darbvirsmas, izmantojot mikro USB kabeli. Atlasiet vienumu, kuru vēlaties iekļaut savā jaunajā Android ierīci un ielīmējiet tos mapē.
Pēc tam rodas jautājums, kā pārsūtīt kontaktus no Lumia uz Android? Šajā lapā, lūdzu, dodieties uz sadaļu "Vairāk > Importēt > Izvēlieties failu" un atlasiet csv failu, ko izveidojāt pēdējā darbībā. Lai nodošana uz kontaktpersonas savā Google kontā, lūdzu, vienkārši noklikšķiniet uz " Importēt " pogu. Lūdzu, vērsieties pie sava Android ierīci un dodieties uz sadaļu Iestatījumi > Konti > Kontakti "uz importēt kontaktus.
Vienkārši sakot, kā pārsūtīt fotoattēlus no Windows Phone uz Android?
Darbības, lai pārsūtītu citus datus no Lumia uz Android
- 1. darbība: atveriet Wondershare Mobiletrans, interfeisā atlasiet režīmu "Phone Transfer".
- 2. darbība: savienojiet abus tālruņus ar datoru, un programma tos automātiski atpazīs.
- 4. darbība: atlasiet mūziku, attēlus un videoklipus un noklikšķiniet uz Sākt.
Vai varat izveidot Bluetooth kontaktus no Windows Phone uz Android?
Nododot jūsu kontaktpersonas no Windows uz Android bez datora patiesībā ir diezgan viegli. Uz tava Windows Phone , pārliecinieties, ka jūsu kontaktpersonas visi ir dublēti. Savā ierīcē atveriet lietotni Personas Windows Phone un noklikšķiniet uz iestatījumu ikonas - trīs punkti […].
Ieteicams:
Kā izveidot kalendāru drukāšanai?

Kalendāra navigācijas rūts sadaļā Mani kalendāri atzīmējiet izveidotā kalendāra izvēles rūtiņu. Izvēlnē Fails noklikšķiniet uz Drukāt. Dialoglodziņa Drukāšana sadaļā Drukāt šo kalendāru noklikšķiniet uz izveidotā kalendāra. Atlasiet vajadzīgās drukas stila opcijas un pēc tam noklikšķiniet uz Labi
Kā pievienot Google kalendāru, lai atslābtu?

Kā iestatīt Google kalendāra instalēšanu. Google kalendāru, noklikšķinot uz pogas.Pievienot Slack. Savienojiet savu kontu un atlasiet kalendāru, izmantojot pogu Savienot kontu. Pievienojiet kontu. Voila! Jūsu kalendārs gaida. Izmantojiet /gcal slīpsvītras komandu. lai skatītu savu grafiku vai pielāgotu paziņojumu preferences
Vai varat koplietot Outlook kalendāru bez Exchange?
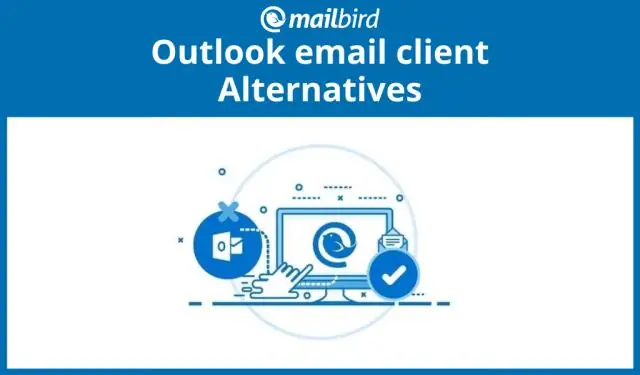
Kopīgojiet Outlook kalendāru bez Exchange. Sync2Cloud ļauj koplietot Outlook kalendāru bez MicrosoftExchange. Tas ļauj koplietot jūsu kalendāru starp platformām (iCloud, Google vai Office 365). Skatiet un pārvaldiet pieņemto koplietoto kalendāru jebkurā ierīcē vai kontā
Vai varat ievietot Google kalendāru iPhone tālrunī?
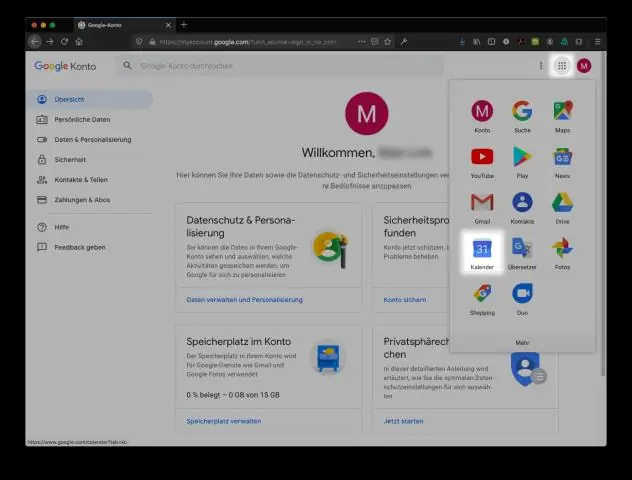
Varat sinhronizēt Google kalendāru ar lietotni Calendar, kas ir pieejama jūsu iPhone tālrunī vai iPad planšetdatorā. Ja jums nav jaunākās operētājsistēmas un izmantojat divpakāpju verifikāciju, parastās paroles vietā ievadiet lietotnes paroli. Pieskarieties Next. E-pasta ziņojumi, kontaktpersonas un kalendāra pasākumi tagad tiks sinhronizēti tieši ar jūsu Google kontu
Kā pārsūtīt Outlook kalendāru?

Sapulces pārsūtīšana Kalendārā veiciet dubultklikšķi uz sapulces, lai to atvērtu. Galvenās sapulces izvēlnē (Sapulce, Sapulces notikums vai Sapulču sērija) grupā Darbības noklikšķiniet uz Pārsūtīt > Pārsūtīt. Lodziņā Kam ievadiet to personu e-pasta adresi vai adreses, kurām vēlaties pārsūtīt sapulci, un pēc tam noklikšķiniet uz Sūtīt
